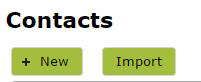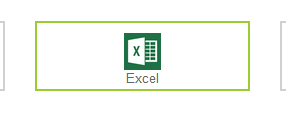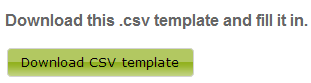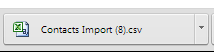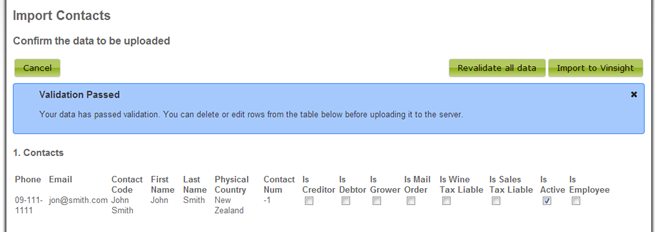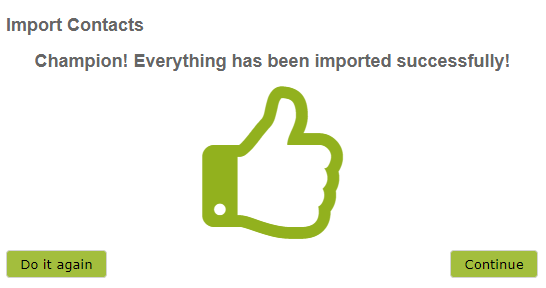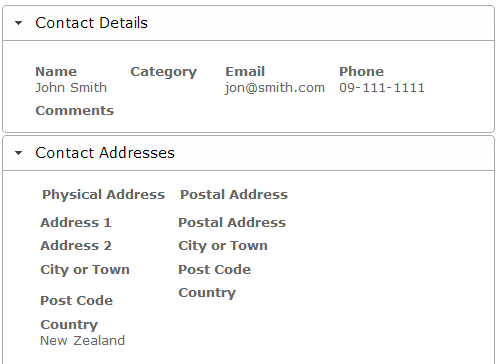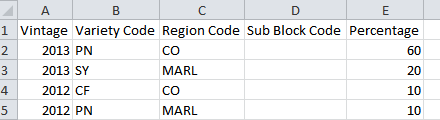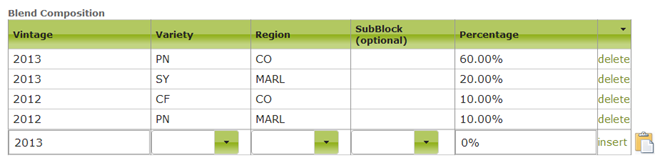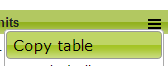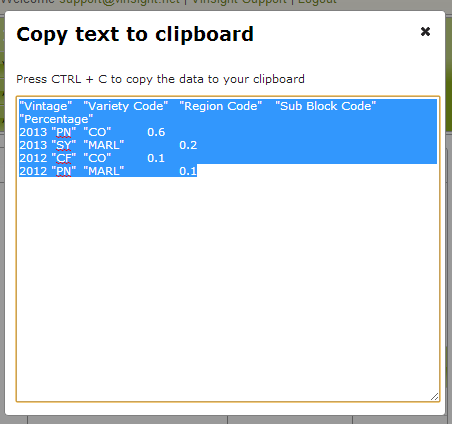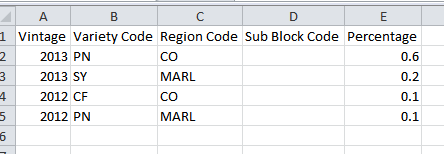Overview
You can save yourself hours, even days of work by being able to import your data from your other systems and spreadsheets with Vinsight’s import feature (sorry, we can’t import Post-it notes). Importing is available in every area of the app where you may need to bring in information in bulk.
In this document:
Video – How to Import Data in Vinsight
How to Import
Let’s look at an example of importing Contacts:
From the Contacts list, click on the ‘Import’ button next to ‘New’ at the top of the page:
Most likely you will want to import data from a spreadsheet. To do this, you can click on the “Excel” import icon on the data source page:
This will take you to the next step. Here you can download the template that you will need to fill in:
Open the template up from your downloads area:
Fill it in with the data you want to import:
Here’s the cool bit, once you have filled in the spreadsheet with all the data you want, highlight the whole table (including the headers) and then copy it (CTRL + C). Once you have done that, you can go back to Vinsight and paste (CTRL + V) the data straight in to the importer:
Your data will be validated, and then you will be presented with a screen that looks like this:
If everything looks good, you can press “Import to Vinsight” which will do the rest for you. If everything goes smoothly, you will get to see this page:
Now you can press “Continue” and go check out your new data:
Happy importing!
Data Entry Tips
Almost every table supports data being pasted directly in to it from a spreadsheet program such as Microsoft Excel.
Simply go to the table you want to enter a lot of data in to, and click this icon to the right of the insert row:
This will open up a section below the table giving you instructions on how you can paste table data straight from Excel in to Vinsight:
Simply click on the link download the template, then fill it in in Excel as you would normally type the information in to Vinsight:
Once you have done that, you can highlight the entire Excel table, copy it and then paste it straight in to the insert row of the table in Vinsight:
This is a much faster way of entering a lot of data, and you won’t be at risk of mistyping something in to the system which could have repercussions later on.
As well as supporting pasting data, every table has a “copy” button. If you look at the top right of any table, you will see this small icon. Clicking on it will open up a menu, from which you can choose “Copy table”:
This will open up a box with the table data sitting in it. You can copy this straight from the box in to an Excel table:
Other Tips
Remember that you are using a web app now so you can have many tabs open. Use ctrl + T to open a new tab or even better ctrl + click a link or button that you want to open in a new tab. This is great if you are halfway through entering something and realise you have to create something else first. For example: Ctrl Click the Contacts menu item, a new tab opens, create your contact, then close that tab to return to where you were to use the new contact.