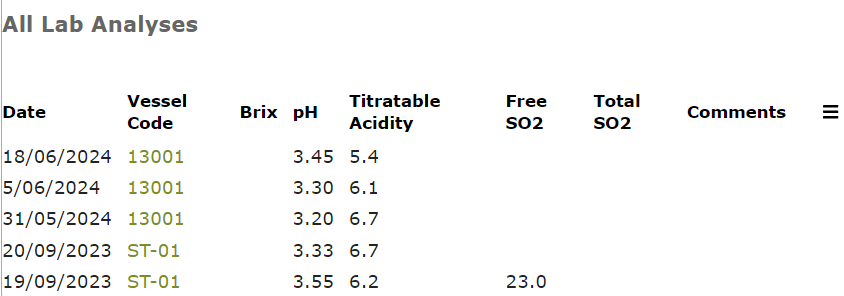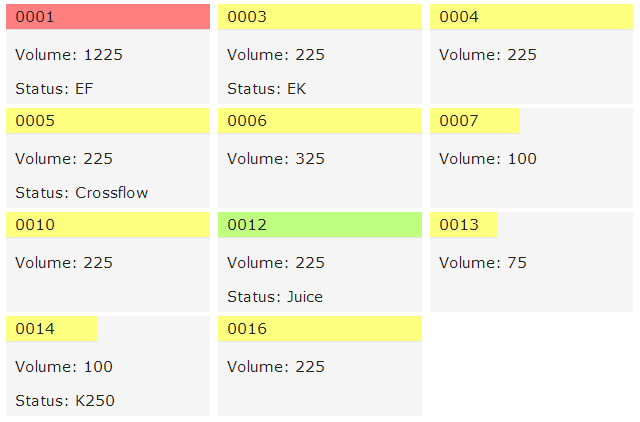Wine Batch Overview
Overview
This page refers to the Batch Overview, found by viewing a batch from the Batches page in the Settings > Make area.. For information on creating, editing and listing Batches, view the Batches help page.
If you look on the detail page of any Batch, you will be presented with a summary of what Vinsight knows about it. There are three sections, Current Vessels, Winery Operations, and Lab Analyses. Each one will tell you all the information we have on record for that Batch.
In this document
Where (Vessels)
The Vessels section of a Batch, will show you all the vessels that the Batch is currently in. The view is paged, so if you have more than 20 vessels, you can press the next/previous links above the vessels to see the rest.
The colours represent the status of the wine in each vessels as determined by the Wine Statuses area. If the wine in a vessel has no status, the default colour is yellow. If you want to view any of the vessels in detail, simply click on the vessel’s name and you will be taken to the corresponding vessel’s page.
The length of the coloured bars represent the percentage of wine this vessel currently has in respect to it’s capacity. So if your vessel is 50% full, you will see the bar only reach 50% of the header.
How (Winery Operations)
This view lists all the winery operations that have the current Wine Batch on them. If you scroll down and look on the left, you can see all the sources where this batch has come from (e.g. Harvests and Bulk Receivals). They are coloured green and blue respectively:
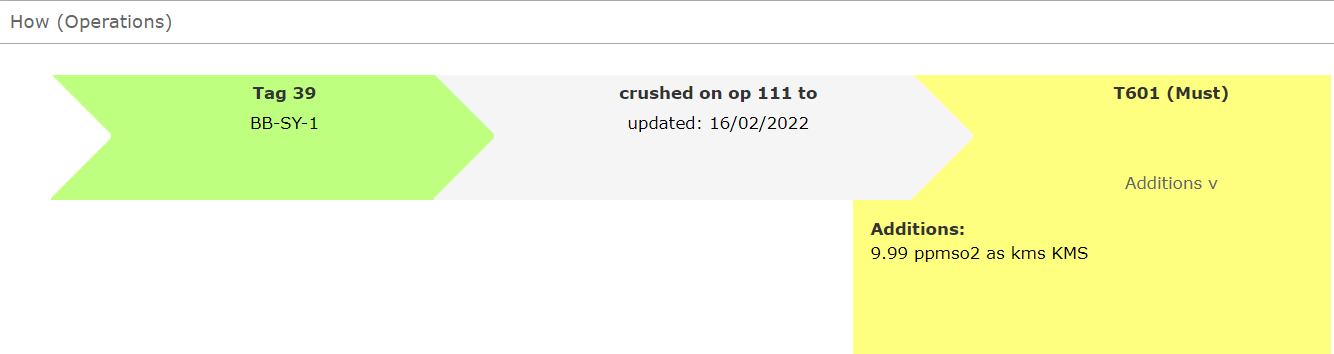
An example crush operation

An example receival operation
Addition operations are shown with a grey block on the right, where the rates of the additions are given. If an additive is not applied to all relevant vessels in the operation, then you will see in brackets which vessels it applies to:

An example addition operation
Winery operations that involve another Wine Batch being blended with the current Batch will be marked with an arrow on the left:

Similarly, if the current Wine Batch leaves an operation as another Batch, it will display an arrow on the right:

If there is more detail to see on an operation, like extra vessels or additions, you will see a link at the bottom of the op which will expand underneath if you click on it:
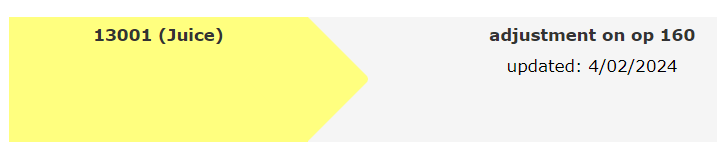
You can also trace the operations through from start to beginning. Clicking on the left or right block of an operation will highlight operations directly preceding or following the selected one:
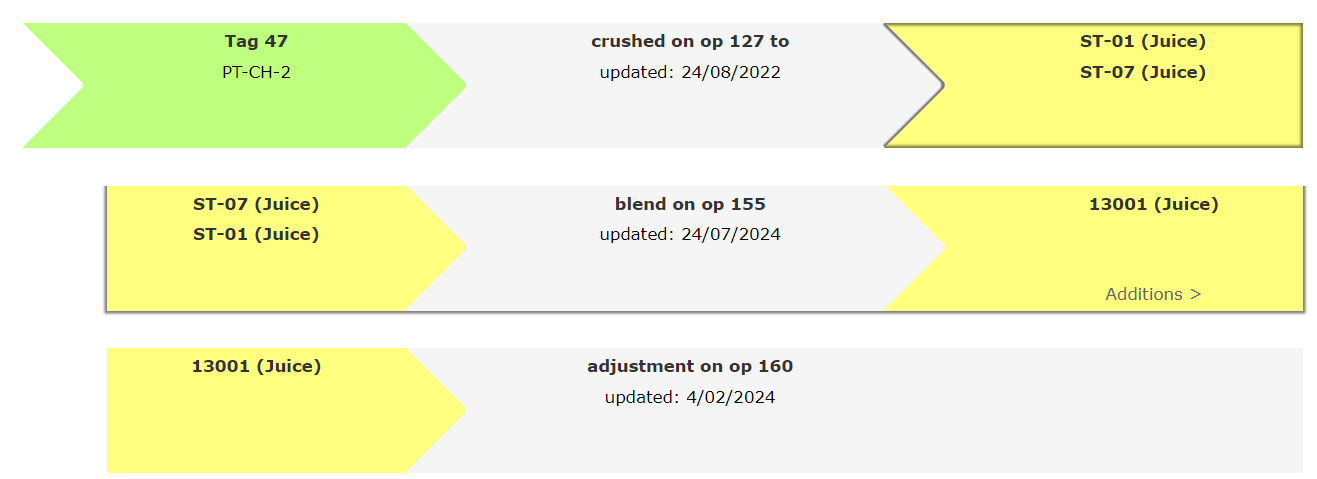
What (Lab Analyses)
This section will show you an overview of the analyses of the wine in this Batch. It will also show you individual historical lab analysis entries:
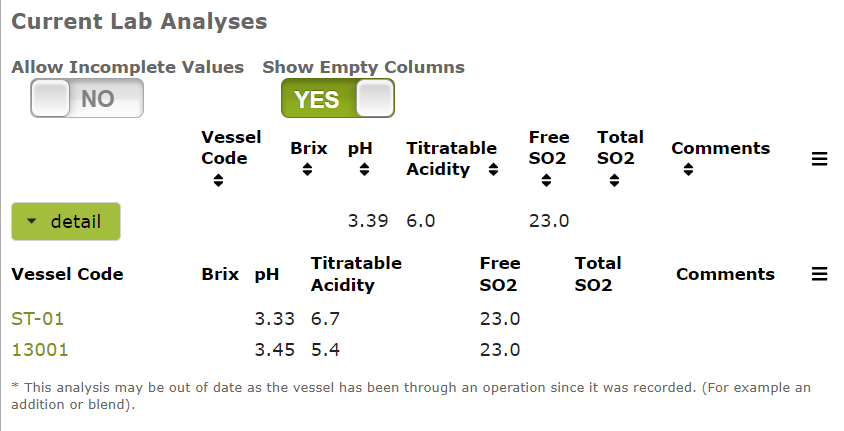
The top row (next to the button) is an aggregation of all the analyses in current vessels for this batch. If you do not have values recorded for all the vessels listed, the summary will display “n/a”.
However you can tell it to ignore incomplete values by changing the switch above from No to Yes. This will be less accurate but it can help you to get an overall feel of the state of the Wine Batch.
Toggling the “Show Empty Columns” switch will show or hide any empty columns so you don’t have any unnecessary information showing.
Changing the analysis set will change what columns are displayed based on the Analysis Set’s settings.
The other table is called “All Lab Analyses” and it displays all the raw analysis entries that have been entered against this wine batch for all history, regardless if it is currently in the winery or not: