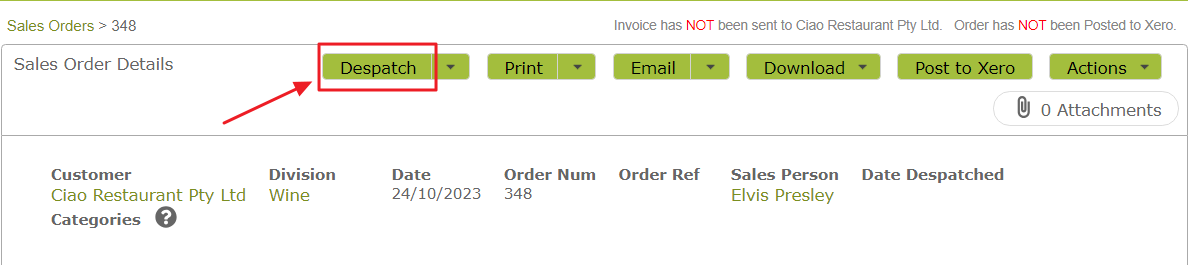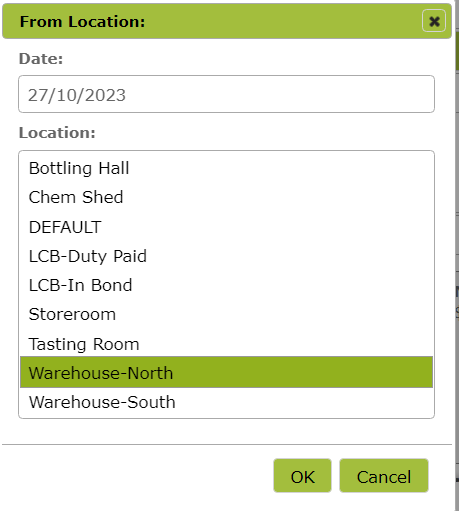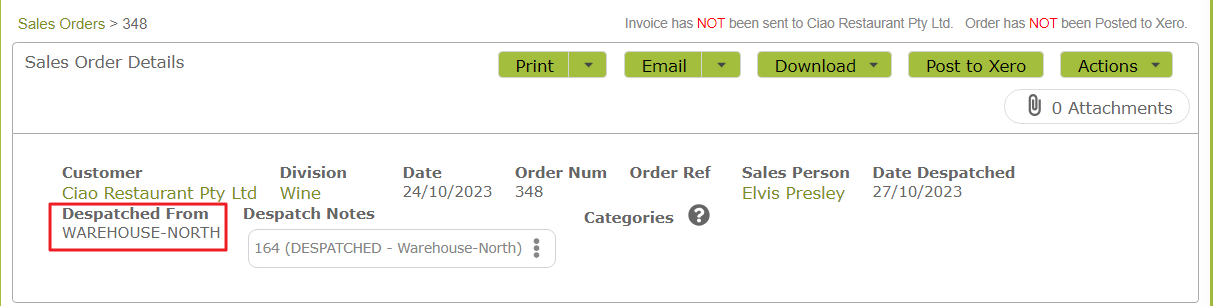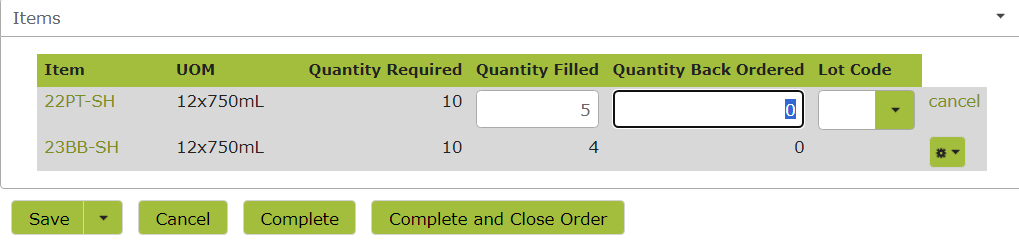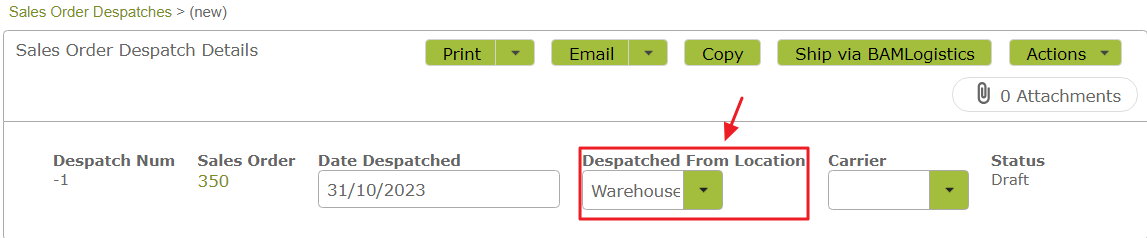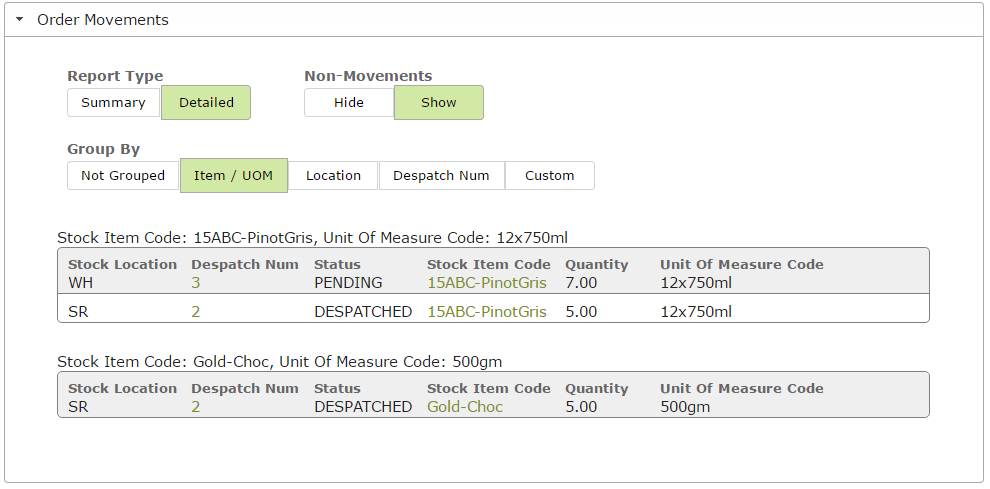Overview:
On our subscription levels that support tracking inventory, you can control stock depletion from stock locations using the ‘despatch’ function. When you click the despatch button, the inventory is taken out of stock.
In this document:
Despatching Sales Orders
On our subscription levels that support tracking inventory, you can control stock depletion from stock locations using the ‘despatch’ function. When you click the despatch button, the inventory is taken out of stock. On our multi-location subscriptions, you have the ability to select the location to remove the inventory from. On these subscriptions you also have the ability to create separate partial despatches from the same sales order.
- Entire Despatch: (Available on all subscriptions) This is the standard despatch to record the removal of the relevant stock from inventory and record the Sales Order has having been fulfilled.
- Partial Despatch: (Available on multi-location subscriptions). This is useful when the order is being fulfilled from stock at separate locations or when the order is being despatched in two or more parts, slightly separated in time, (but close enough that you are comfortable billing as a single transaction).
Entire Despatch
To despatch an entire sales order, simply click the ‘Despatch’ button at the top of the screen (and not the drop down menu icon alongside it). This will take the inventory listed on the sales order out of stock and record the ‘Sales Order’ as having been ‘despatched’.
On the multi-location subscriptions, when you click the ‘Despatch’ button you will be prompted to select the relevant location. (If you need to add new locations to this drop down menu, do this at ‘Stock Locations’ on the ‘Orders and Inventory’ tab.)
The location will now be recorded on the Sales Order.
How to update the “Default” Stock Location?
Vinsight provides a “Default” location for you to use. However, you can always change this Default location to a new location. You will have to go to Settings> Advanced Settings> Packaging Operations and update as per below:
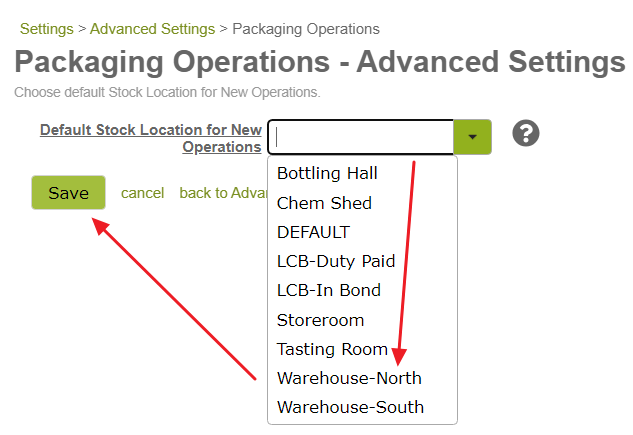
Partial Despatch
If on a multi-location subscription, you can create a partial despatch by selecting ‘Pick for Despatch’ from the Despatch drop down menu. As noted above this is useful when stock on a single sales order is being despatched from different locations or on slightly different dates.
Click on the line in the ‘Items’ section that you wish to amend to put it into edit mode. Record the quantity being despatched in the ‘Quantity Filled’ text box. In the following example, we are only sending 5 of the 22-PT- SH in this despatch. If none of the 22-PT- SH are to be shipped from this location, then change the ‘Quantity Filled’ text box for that item to ‘0’.
Select the location from the ‘Despatched From Location’ drop down menu at the top of the screen.
You will see that you now have the option to ‘Save’, ‘Cancel’, ‘Complete’ or ‘Complete and Close Order’. The ‘Cancel’ button simply cancels the despatch. The difference between the other options is explained briefly below.
![]()
Save
Click ‘Save’, to save the record of the partial despatch you have just created. The Sales Order will now have a link to those partial Despatch Details and show the location from which the despatch is being made. The stock will not yet be removed from inventory at this location.
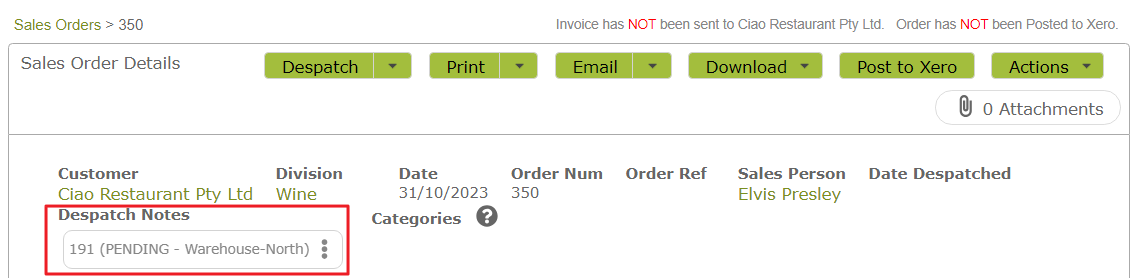
Complete
To complete the partial despatch and remove the stock from inventory at the Despatch location, click ‘Complete’ instead of, or after ‘Save’. The Despatch Notes on the Sales Order will then record the transaction as ‘DESPATCHED’ rather than ‘PENDING’.
For example, if I made a further partial despatch on the above Sales Order, this time from location “Bottling Hall”, and clicked ‘Complete’ instead of ‘Save’, the stock in that completed partial despatch would be removed from inventory at location “Bottling Hall”. The Sales Order would reflect the two despatches as follows:
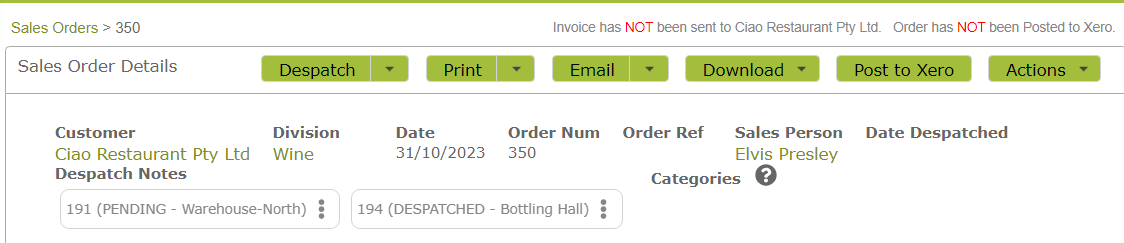
You can click on the ‘Pending’ despatch link and ‘Complete’ it at any time. Once completed, there are only limited edits you can make on a despatch. See ‘Editing a Despatch‘ below
Completing Order After Partial Despatch
To finish, despatching after a partial despatch, you will need to go back to the Sales Order and start the despatch process again.
To make a further partial despatch simply repeat the ‘Partial Despatch’ process detailed above.
To despatch the remaining balance of the Sales Order, you can either click ‘Despatch’ (the Despatch created will autofill will the quantities and products remaining to be despatched, but you will still have the opportunity to select the location to despatch from). Alternatively you can create another ‘Partial Despatch’ of the balance of the sales order, by following the process outlined above. Again the new despatch note will auto-fill with the balance needing to be despatched.
Complete and Close Order
The ‘Complete and Close Order’ button is for when the despatch you are making completes the Sales Order. If you click this when items remain to be despatched, you will receive a warning similar to the one below:

Once you have clicked ‘Complete and Close Order’, the order will move into the ‘Despatched’ tab in the Sales Order list.
Despatching Sales Orders in Bulk
You may need to wait between writing out a sales order and having it be picked up by the courier or customer at a later time. This can lead to needing to despatch a large amount of orders at once. You can do this on the Sales Order list.
For example, you may have a carrier that shows up and takes all their orders at the end of the day. You can use the “Advanced Search” feature on the Sales Order list to filter all orders with that carrier:
Simply click on “advanced search”, then in the first column, pick “Carrier”, in the second column, pick “equals” and in the last column, type the name of the carrier e.g. “Freddies Freight”.
Finally, press the “Advanced Search” button underneath to filter the list.
Now you can check the box next to “Order Num” to select all the orders, and then press “despatch”.
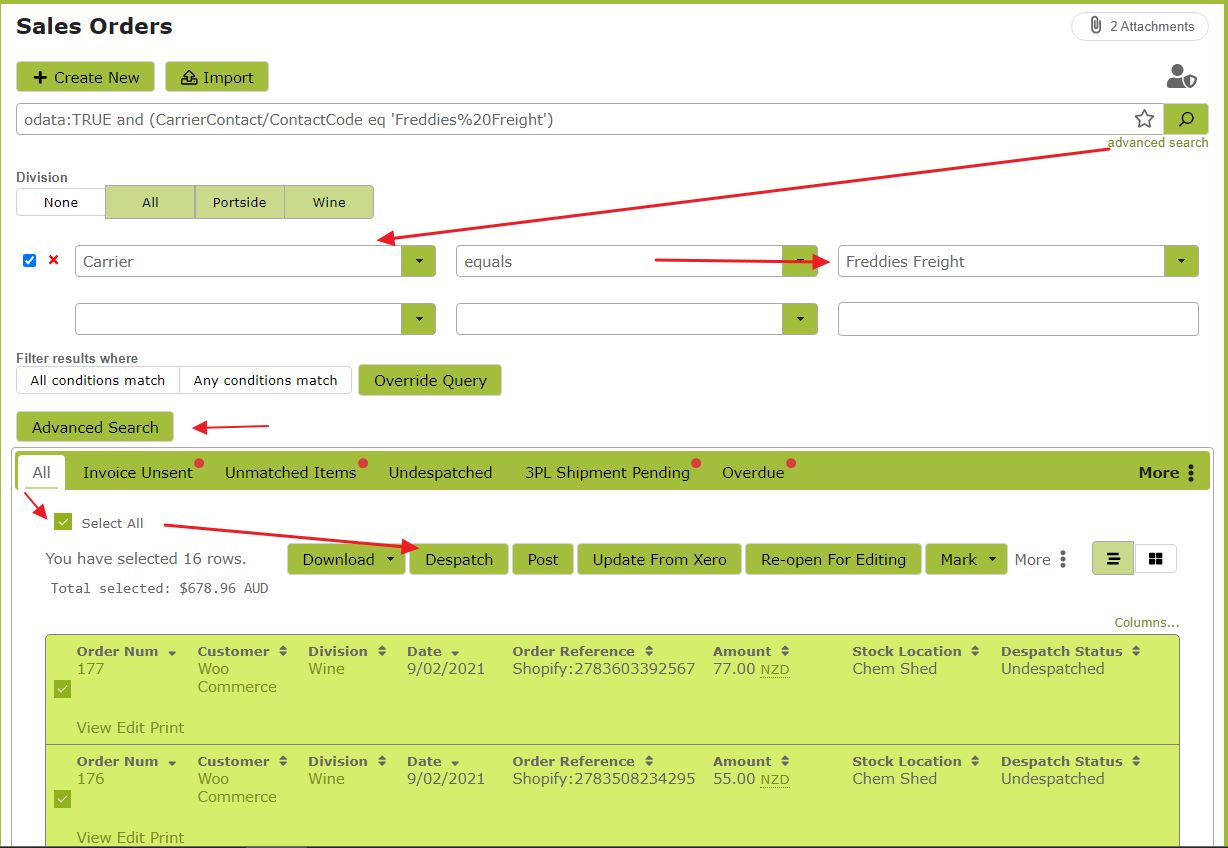
Reversing/ Voiding a Despatch
Sometimes you may need to void or “reverse” a despatch. For example, you may have mistakenly identified the product as being despatched from the “Warehouse-North” when you really meant to despatch it from “Bottling Hall”. This is easily remedied.
Go to the Despatch Record you want to void by clicking on the three dots next to the relevant despatch and clicking ‘Void Despatch’.
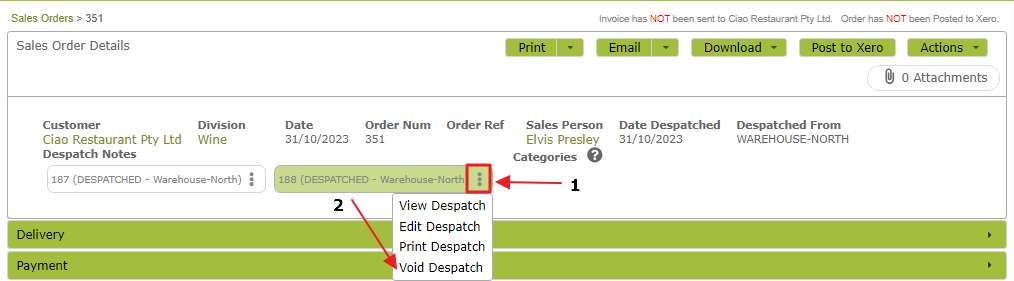
You will be asked for confirmation . . .
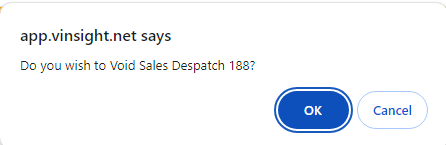
and will then be advised that voiding the despatch will re-open the Sales Order. Click ‘Continue’

This will reverse/ void the previous despatch and reinstate the products despatched into inventory. The orginal despatch will now no longer be visible on the Sales Order. However if you look in the Order Movements area, you will see a record of the first despatch and its subsequent reversal.
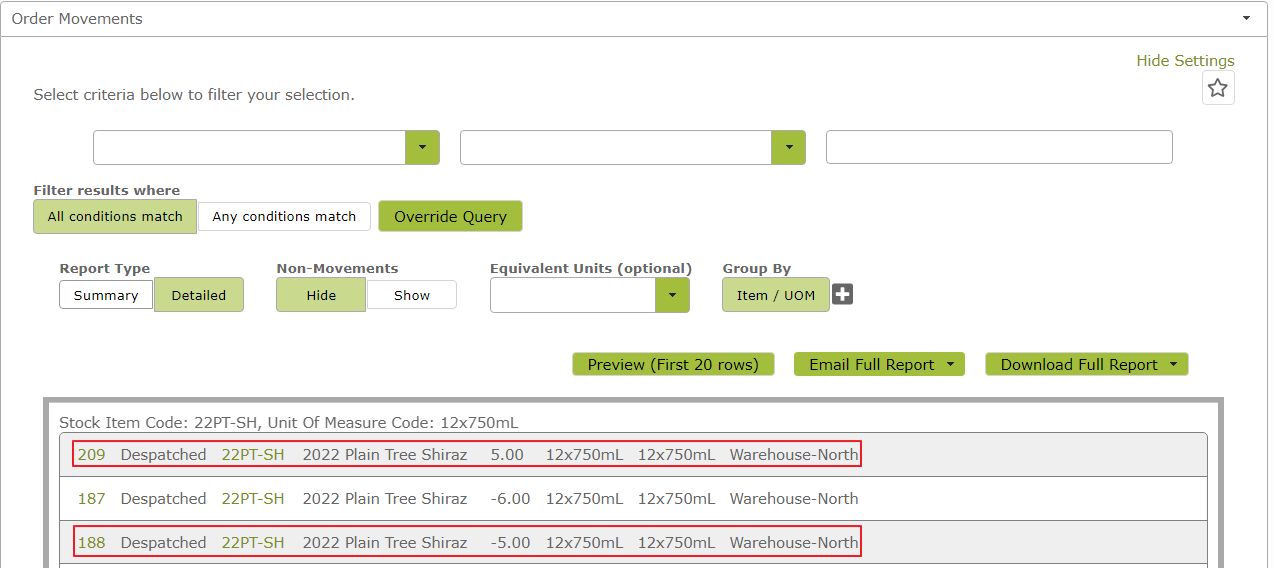
Once you have done this, simply create a new correct despatch from the original Sales Order using the correct location.
Editing a Despatch
If the correct product has been despatched from the correct location, but there are some minor details that require correcting, you can do this using the ‘Edit Despatch’ option.

You can use this option to e.g. add a ‘Carrier’, to edit the Delivery address or the date despatched.
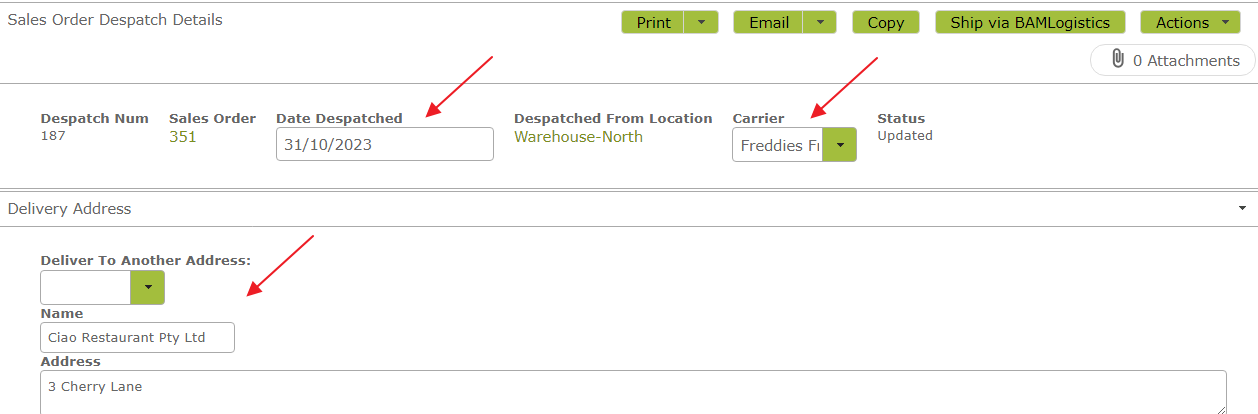
However, as the product will have already been removed from stock in Vinsight at the relevant location, the ‘edit’ option cannot be used for changes that impact location stock levels of products.
Order Movements
To get a quick understanding of the status of a particular Sales Order and its despatches, simply expand the ‘Order Movements’ area at the end of the Sales Order. Here you will find a summary of despatches and pending despatches that relate to that particular order.
You can choose to group this information by item, location, despatch number or choose a custom grouping, such as “Is Despatch Completed” from the drop-down list.