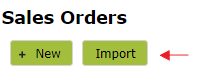Vinsight allows you to import Sales Orders recorded in Vin65 by using the “Import” function while on the Sales Orders list, and selecting “Vin65” as the source:
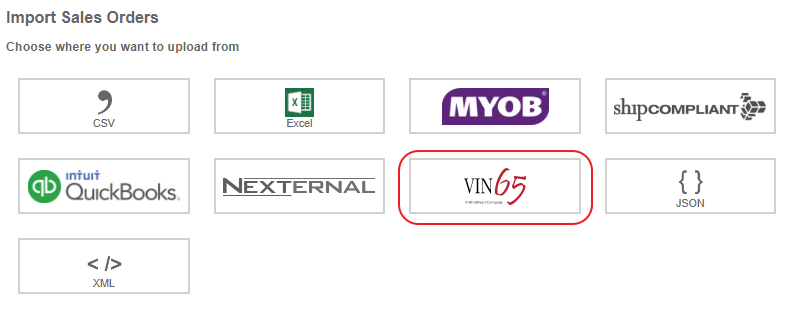
There are two workflows that Vinsight supports when importing from Vin65. Both require you to start with an defined period (e.g. You are syncing last week’s order changes from Vin65 to Vinsight) :
1. Orders that have been sumbitted to Vin65 within the export period can be imported as new orders in Vinsight
2. Orders that have been shipped or picked up from Vin65 within the export period, but were submitted earlier, can be updated in Vinsight to mark them as such.
Importing newly submitted Orders from Vin65 to Vinsight
This process will take orders that were submitted to Vin65 within a period (e.g. last week) and import them as new Sales Orders in Vinsight.
Exporting data from Vin65 to CSV:
- Log in to Vin65 using your own credentials.
- Click on the “Reports” menu
- Then click the “Sales” sub-menu
- Then click the “Sales Detail” menu item
- Set the date range you want to import to Vinsight (e.g. the last week or month)
- Click on the “Export as CSV” button
- Click “Download Report” to save the file to your computer

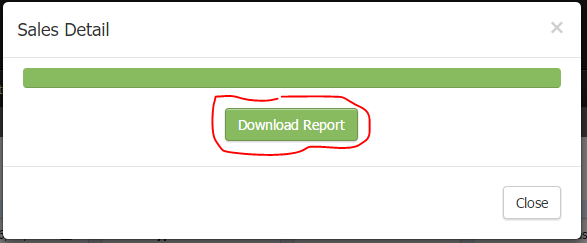
Importing data from CSV to Vinsight:
- Open the Sales Orders list in Vinsight
- Then click “Import”
- Then click “Vin65”
- If you are using the browser Google Chrome, you can drag and drop your CSV file from the bottom of the screen in to the importer:
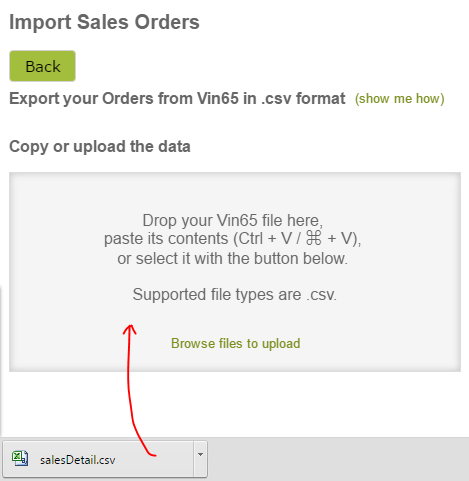
- If you are using another browser, click “Browse files to upload” and locate and pick the latest “salesDetail.csv” in your Downloads folder.
- Vinsight will process your import file and you will end up at the Validate Import screen:
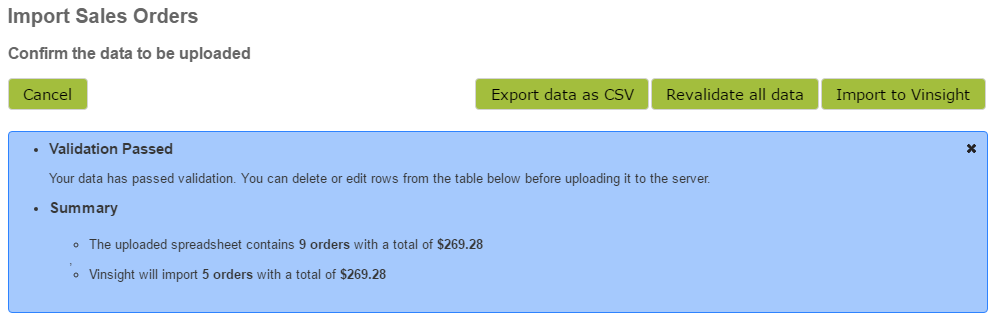
- Because you are importing new orders that have not been entered in to Vinsight before, you should see that all orders are set to “creating” and not “updating”:
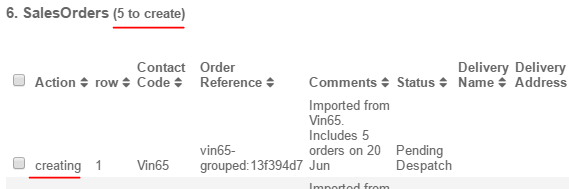
- You can also change the options for importing, changing how the orders are grouped together and what Contact you want them to have in Vinsight:

Note: Orders not yet marked as Shipped/Picked Up in Vin65 will always be imported individually.
This is so we can identify these orders and mark them for despatch later on. - Once you have checked over the data to import and you are happy with how it looks, press “Import to Vinsight”
Despatching Imported Sales Orders to Deplete Stock Levels in Vinsight:
When you import Sales Orders from Vin65 in to Vinsight, they will still be in a draft state. You must manually despatch the orders to move the stock levels in Vinsight.
This can be done very easily, and in bulk, from the Sales Order list:
- After the import has completed, press “Continue” to visit the Sales Order list. You can also navigate there from the main menu.
- Click on the tab labelled “Queued For Despatch (Imported)”
This is where you will find imported orders that have been marked as Shipped/Picked Up in Vin65 - Select all the Vin65 orders in this tab and despatch them to deplete the stock levels in Vinsight.
Refreshing the search on this tab will show that they have moved to “Despatched”.
Updating Sales Orders that have been Shipped/Picked Up since they were originally imported
This process will take orders that were submitted to Vin65 outside a period (e.g. before last week), but shipped within a period (e.g. inside last week), and update their status in Vinsight to move them from the “Undespatched” tab to the “Queued For Despatch (Imported)” tab on the Sales Orders list. From here you would despatch them as per normal to deplete the stock levels.
Exporting data from Vin65 to CSV:
- Follow the steps for Exporting data from Vin65 to CSV from the first process until you are about to press “Export as CSV”.
- Change the Date Type from “Submitted Date” to “Ship/Pickup Date”
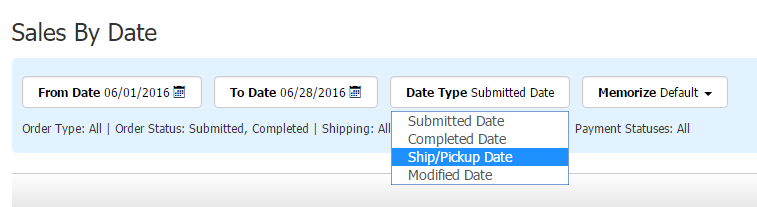
- Now press “Export As CSV” and download the file to your computer.
Importing data from CSV to Vinsight:
Follow the steps for “Importing data from CSV to Vinsight” from the first process, using the file you just downloaded filtered by “Ship/Pickup Date”.
There are a few key differences noted here:
- You should make sure that all the Sales Orders to import are now marked as “updating” and are highlighted green.
This indicates that the Sales Order already exists in Vinsight, and the importer is simply going to update it - You may see some orders that are set to “ignoring” instead of “updating”. This is because Vinsight does not need to update the status of orders that were already marked as “Shipped/Picked Up” in the first round of imports. It will only send updates for those orders that have changed their “Shipped/Picked Up” status in Vin65.
- Once you have imported these status updates, you should follow the steps above for “Despatching Imported Sales Orders to Deplete Stock Levels in Vinsight” for these new orders.