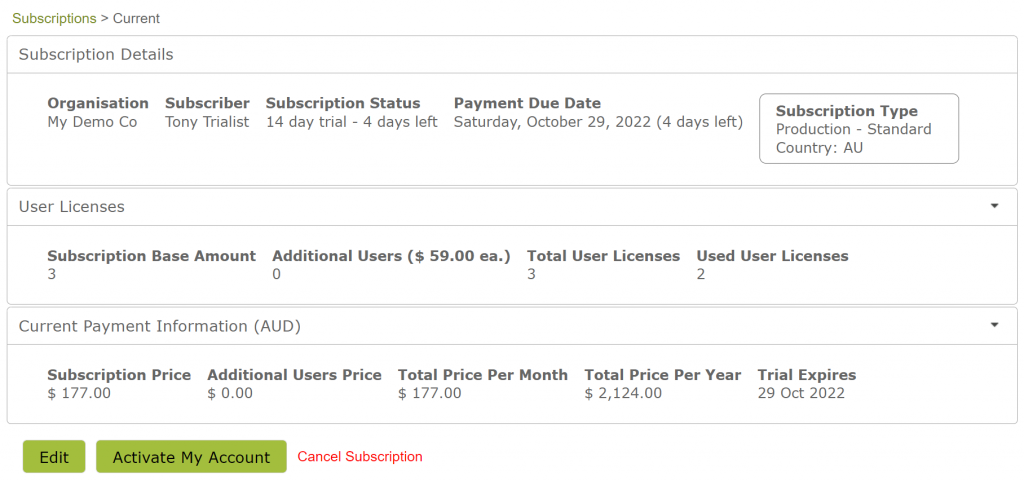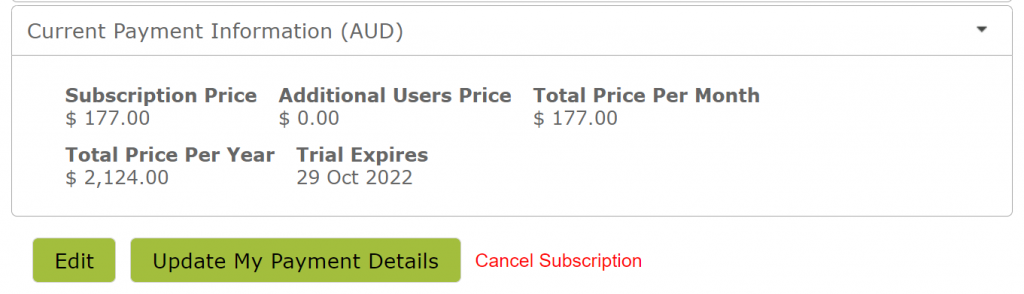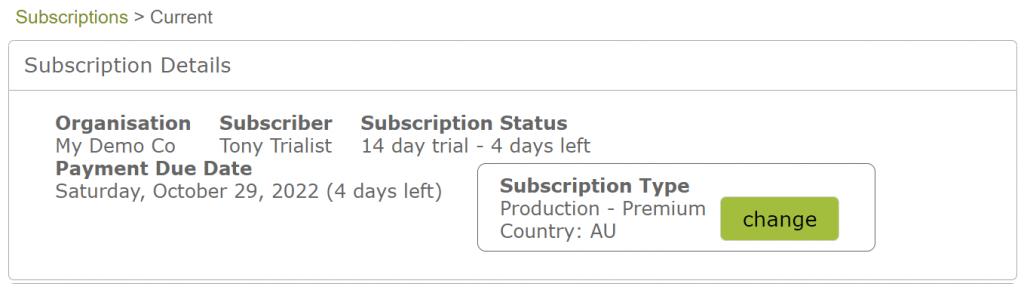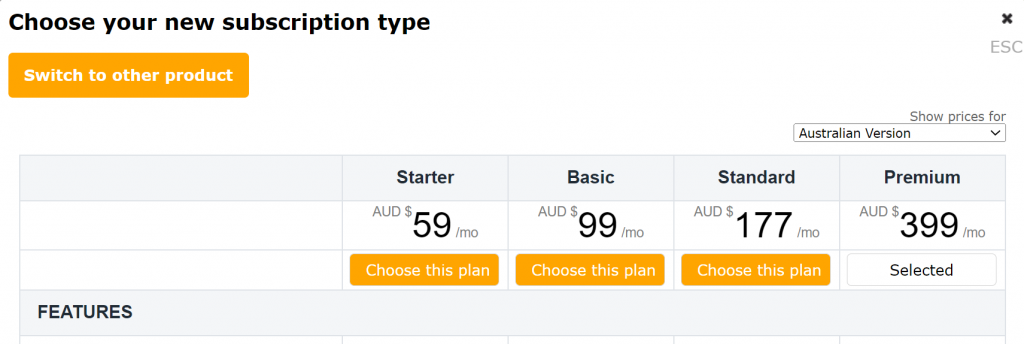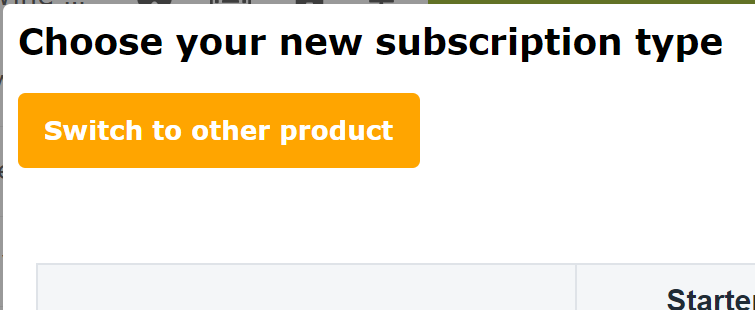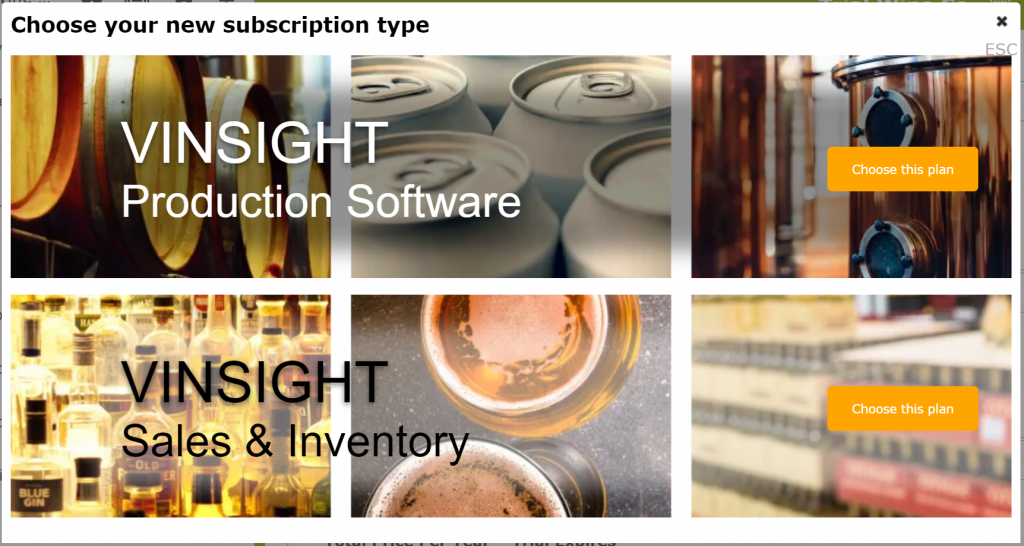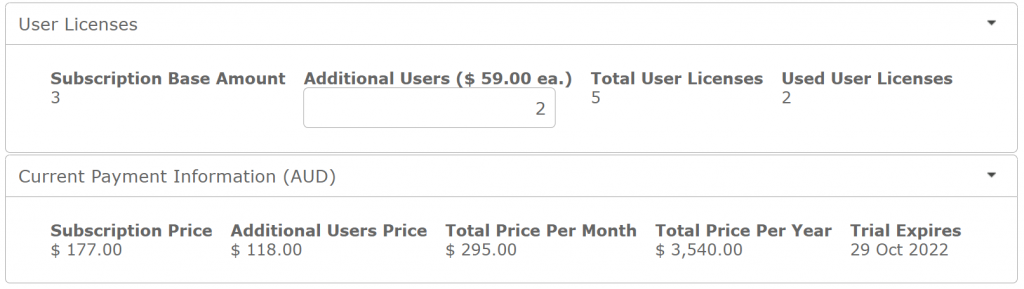My Subscription
Overview
Your subscription information can be found in the System Settings > Setup area. Look for the ‘Vinsight Subscription‘ button. Here you will find your subscription details, user licenses and current payment information.
In this document:
Subscription Details
In this section you will find information regarding your subscription status (that is whether active or not), your subscription type and your next payment due date.
Activating Your Subscription
If you are on a trial and wish to activate your subscription go to Settings > Setup > ‘Vinsight Subscription‘. Simply choose your total number of users and subscription level and click on the “Activate My Account” button at the bottom of the page.
Enter your contact information, currency and credit card details as prompted. Finally click ‘Activate My Account’ to confirm activation. If you choose to activate your subscription part way through a trial, you will not be charged until the trial period has expired. Following the trial your credit card will be charged monthly in advance.
Updating Your Payment Details
You can change your credit card payment details by using the “Update My Payment Details” button at the bottom of the page.
Changing Your Subscription Level
You can change your subscription type at any point by clicking the ‘Edit’ button at the bottom of the page and then clicking the ‘change’ link under ‘Subscription Type’. If you choose to upgrade your subscription part way through a billing month, the charges will be pro-rated to reflect this.
You will then be taken to a page inviting you to choose your new subscription level, click the “Choose this plan” button for the level that you want.
This will return you to the ‘Vinsight Subscription’ page, where your new plan will be detailed under the ‘Subscription Type’ heading.
Click ‘Save’ to confirm the subscription change.
Changing Your Subscription Product
You are also able to change your subscription to a different product family. For example, if you have a subscription to the Inventory app, you may wish to upgrade to the Production app. To do this, once you have clicked on the ‘change’ link detailed above, select the ‘Switch to other product’ link.
You will then be taken to the following screen, where you are able to select your new product family.
Once you select the relevant app, you will be taken to a page that provides all the different pricing plans and options within that app.
Simply click the “choose this plan” button.
This will return you to the ‘Vinsight Subscription’ page, where your new plan will be detailed under the ‘Subscription Type’ heading.
Select ‘Save’ to confirm the subscription change.
What Happens to My Data?
Whenever you change your subscription type (whether changing to different subscriptions within the current app or switching between apps) your data will be preserved but only accessible within the available features in the new subscription.
To be more specific, if upgrading within an app, to a subscription with more features than your current plan, you will have no problem accessing all your data. If you have moved to a subscription with less or different features, while the data in all features that you have retained will still be available, you will no longer be able to access any data in a feature that your new subscription does not entitle you to. For example if you switched from a subscription with inventory tracking to one without, you would no longer be able to access your inventory data. Such data will not be destroyed and if you later switch back to a subscription with that feature, your access to the data will be restored with that feature.
User Licenses/ Adding User
Similarly you can edit the number of users on your subscription on this page. If you wish to add new users, simply click the ‘Edit’ button, then put in the Additional Users required into the ‘Additional Users’ textbox and click ‘Save’. Note that the number used here should be the number required in addition to those that come with your subscription. For example, if your subscription comes with 3 users and you require 5 in total, you should put ‘2’ into the Additional Users textbox. The “Current Payment Information” should reflect these changes.
Once you have added extra user licenses you can then go and create those users on the ‘Users‘ page in the Settings > Setup area. If you choose to change the number of users part way through a billing month the charges will be pro-rated to reflect this.