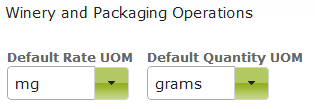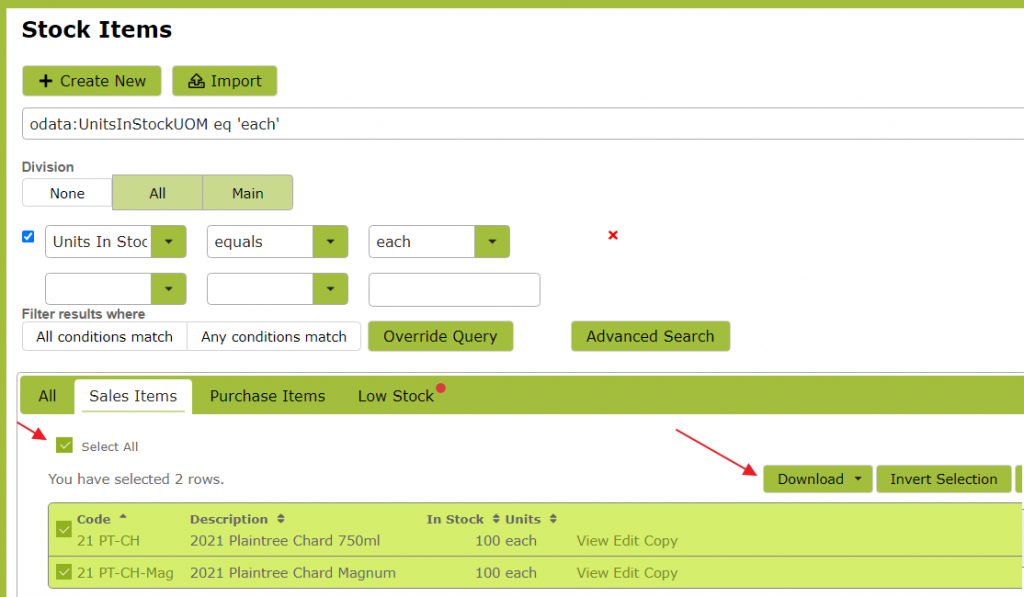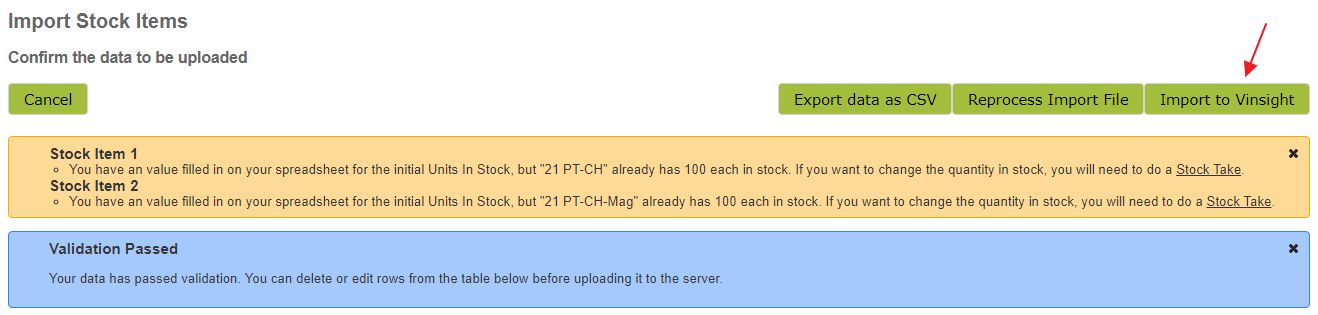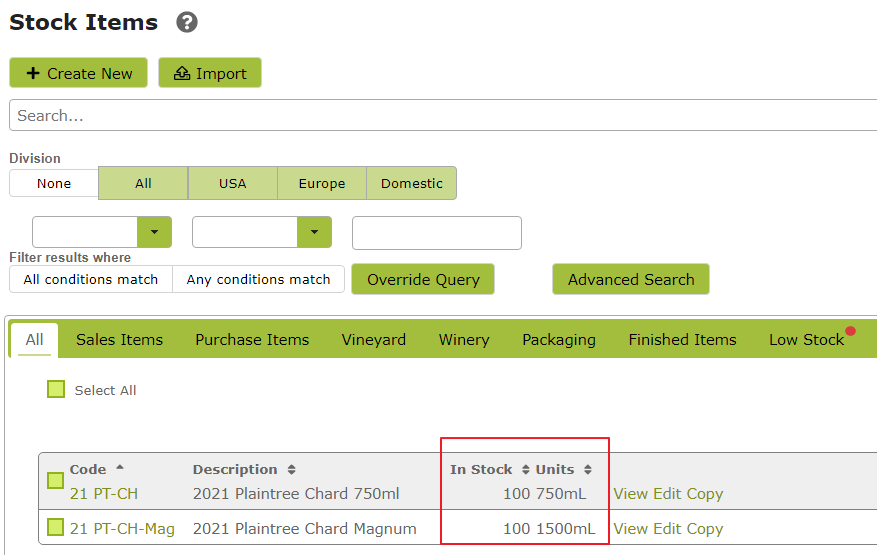Units of Measure
Overview
All Stock Items in Vinsight have a Units in Stock UOM (unit of measure) that defines the unit the stock is measured in. Vinsight is also able to convert quantities of stock into different units of measure to give you extra flexibility in your sales, operations and reporting. For example, you can count your stock in 12x750ml units, but sell it in 750ml units. Similarly you can sell stock in 330ml, 6x330ml and 12x330ml units but view a Sales report in litre quantities. While Vinsight comes with default Units of Measure set up, you are also able to add your own. Read more about adding, setting and changing units of measure here.
In this document:
Units of Measure List
You can find the Units of Measure list at Settings > Count > Units of Measure. All units of measure that you intend to use in Vinsight will need to be in this list.
When you start a new Vinsight subscription, a default list of Units of Measure will be provided. You can add to this list by inserting a new Unit of Measure, together with its Conversion Rate at the bottom of the page.
Vinsight units of measure are based on ‘mililitres’ (ml), ‘grams’ (gm) and ‘each’. These basic units have a conversion rate of 1 and are used to determine the conversion rate of any new units of measure that you add.
When determining the Conversion Rate for a new unit of measure, looking at the existing conversion rates should help, as you should be able to see the pattern they follow. For example, a 1.5L unit (equivalent to 1500mls) would have a conversion rate of 1500 and a 750ml unit a conversion rate of 750. Similarly, a 1 kg unit (equivalent to 1000 grams) would have a conversion rate of 1000 and a 500gm unit, a conversion rate of 500.
In the following example list, I have a 500gm bag with a conversion rate of 500 and a 1 kg bag with a conversion rate of 1000. However there is also a generic ‘bag’ with a conversion rate of 1. This generic ‘bag’ unit is added so that the unit is available to be customised within different stock items. You can see an example of this being done in ‘Stock Item Conversion Rates‘ below.
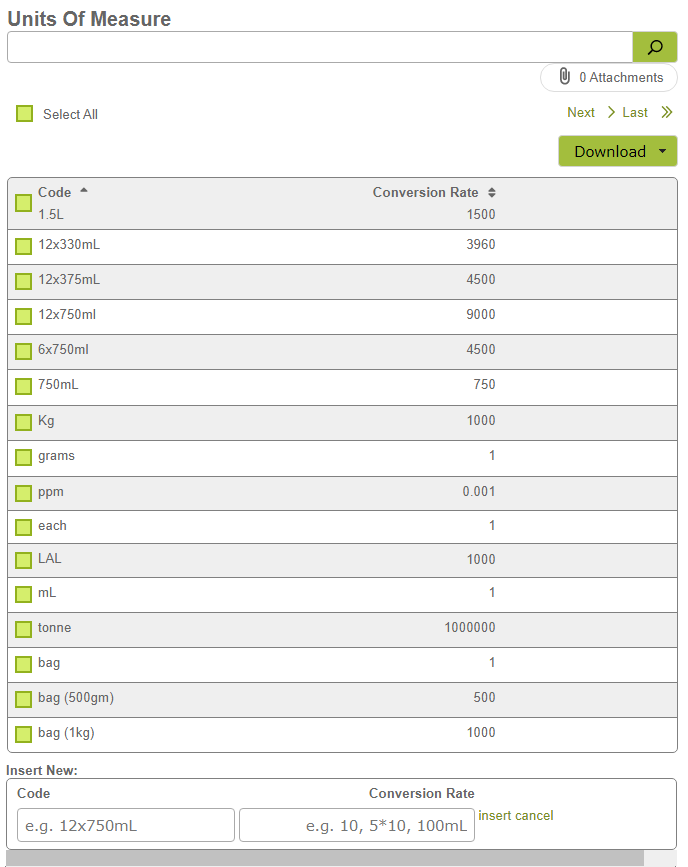
In the following example, I am adding a new unit of 24x330ml. This equates to 24 x 330 = 7920mls, so the conversion rate will be 7920. First, enter the new unit into the ‘Code’ field. If you are lucky you may find that Vinsight has auto-generated the Conversion Rate for you. (This happens when the format of the code gives Vinsight some clues at to the likely conversion rate required). If it hasn’t been auto-generated, add the Conversion rates to the ‘Conversion Rate’ field
Note that you can type simple equations into the ‘Conversion Rate’ field (e.g. you can type ’24 x 330′ and Vinsight will calculate the result for you).

You will need to click ‘insert’ to add the new unit of measure to the list.
If you are not using metric measurements, some units of measure that may be useful, together with their conversions, are listed below. Again, the simple rule of thumb is that for volume, convert the amount to mililitres and for weights convert the amount to grams.
| Unit of Measure | Conversion Rate |
| Gal | 3785.412 |
| Quart | 946.353 |
| Pint | 473.176 |
| Ton | 907185 |
| Pound | 453.592 |
| Ounce | 28.3495 |
| PG (Proof Gallon) | 3785.412 |
Deleting / Merging Units of Measure
There may be a situation where you want to remove a Unit of Measure from the list. This issue often arises when you have two uoms in the list that are essentially used to describe the same thing. For example, the 12-pack unit listed below may have made sense when you only sold 12-pack cartons of wine, but now you sell other things in 12-packs and the unit causes confusion. Sometimes the same unit has been added twice but described slightly differently (e.g. 750ML and 750ml) and you just want to clean up the list for consistency.
If the unit has recently been added and has not yet been used, you can delete it by selecting it from the Units Of Measure list and clicking ‘Delete’.
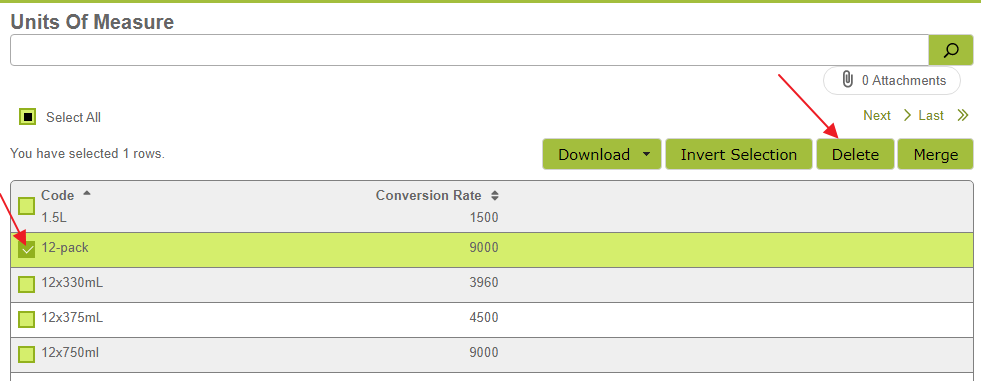
However, if you have already used the unit, you will likely get a message like the following.

This is because Vinsight will not allow you to delete a Unit of Measure that is being used. In this situation, the best way to get rid of the unit of measure is to ‘Merge’ it with another equivalent unit on this list. In the following example, I can see that the ’12-pack’ unit is equivalent to the ’12x750ml’ unit, as they both relate to items measured in mls and have a Conversion Rate of 9000.
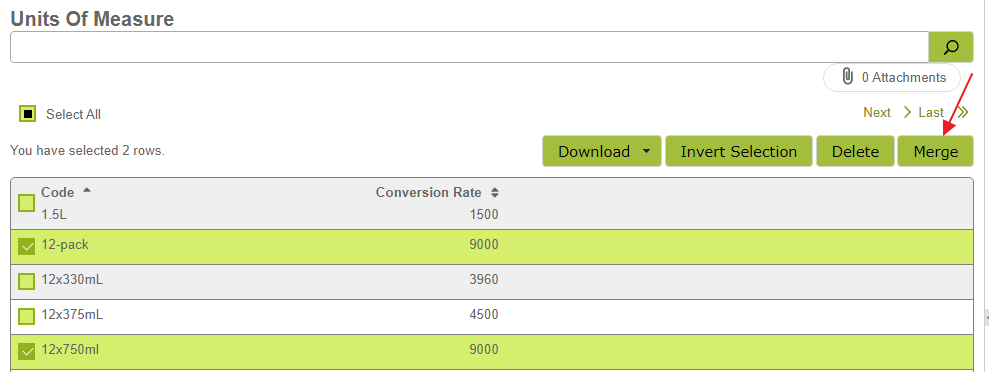
After clicking ‘Merge’, ensure that the unit you want to keep is displayed in the ‘Winner’ box. If it is not, click the ‘Swap’ button to makes sure that you keep the right one. Then click ‘Merge’ to complete the process.
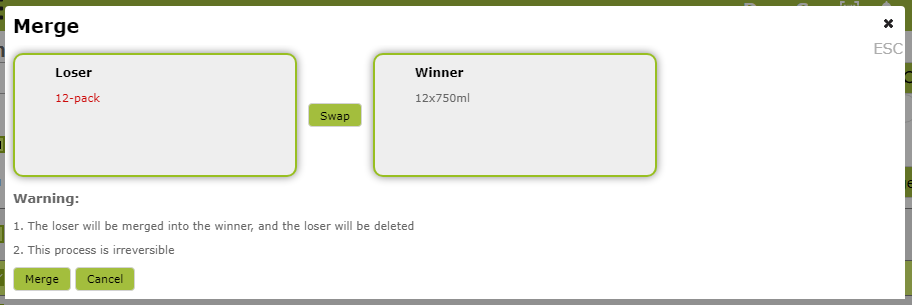
All Stock Items that previously had ’12-pack’ as their Units In Stock UOM, will now have ’12x750ml’ instead.
Note, if you simply want to re-name an existing Unit of Measure, create a new unit with the new name, then merge the old unit into it.
Stock Item Units of Measure:
Units in Stock UOM
Every stock item in Vinsight is required to have a Units in Stock Unit of Measure. This is what you measure your units in stock in, if you were counting your stock in the warehouse. For example, you would probably measure your stock of additives such as PMS in kg rather than grams. Your stock of Finished Items to Sell should be measured in bottles (750mL) or cases (12x750mL) rather than single litres.
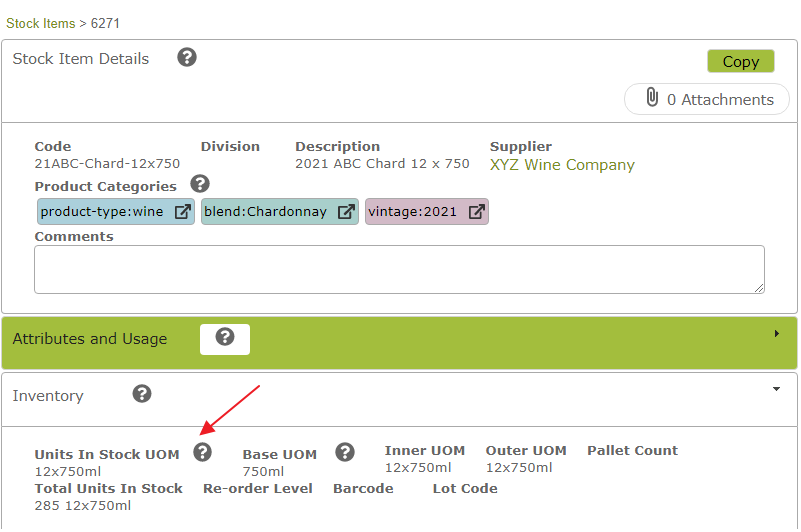
Base, Inner and Outer UOMs
The Base UOM, Inner UOM, Outer UOM and Pallet Count are fields used for reporting. The Base UOM is the primary product unit, the Inner UOM is the inner packaging size and the Outer UOM, the outer packaging size. The Pallet Count is where you record how many units of the ‘Outer UOM’ packaging size fit on a pallet. So for beer, your UOMs might be:
Base: 330ml, Inner:6x330ml, Outer: 24x330ml, Pallet Count: 50
whereas for Wine, they might be:
Base: 750ml, Inner: 12x750ml, Outer: 12x750ml. Pallet Count: 56
It is fine for the Inner and Outer UOM to be the same value. 12x750ml cartons of wine may not be generally bundled or shrink-wrapped into groupings of cartons in the way that beer might be.
Ensure that you add the units you use for the Base, Inner and Outer UOMs to the conversion rates table described in this next section.
Stock Item Conversion Rates
This section of the Stock Item is where you list the conversion rates you require for your use of this stock item. The two examples below help illustrate how this works:
Example 1: The stock item in question is 2021 Chardonnay which you sell in individual 750ml bottles but also in cases of 6 and 12 bottles.
In this instance, you Units in Stock UOM may be 12x750ml. However you will need to insert each of these variants into the ‘Conversion Rate’ table to make them available for selection when creating sales orders for this stock item.
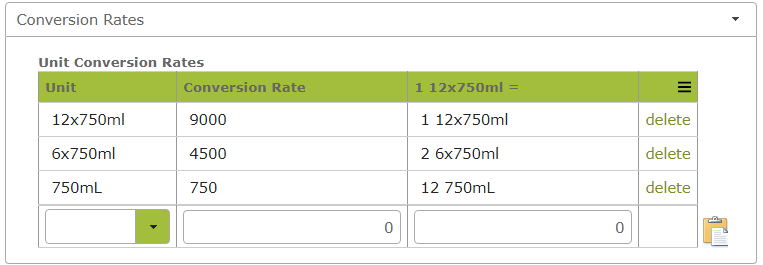
As you select each unit from the drop-down list, the Conversion rate will auto-populate with the value set in the Units of Measure list. If you change any of the conversion rates here, those changes will override the default values in the Units of Measure list for that Stock Item.
To view a brewery example see Example Stock Item Brewery Conversion.
Note: You should not include an item in the conversion rate table for a stock item unless it is substitutable for that product. For example, while a customer may be happy to receive two 6 x 750ml cases as a substitute for one 12 x 750ml case, they would not accept two 12 x 375ml cases, even though the volume would be the same. You would accordingly need to set up a separate stock item to deal with 375 ml bottles and their pack size variants.
In addition, you should keep the stock items separate if you want to track them separately. For example, if you want to be able to bring up a report that shows you have exactly ten 6x750mls units in stock and five 12x750ml units, you will need to keep these as separate stock items. If have this stock but are using a single stock item with conversion rates, the report would be able to show that you had 120 750ml bottles or 10 12x750ml units or 20 6x750ml units, depending on which unit you select in the report, but it could not show you that ten are pre-packaged as 6-packs and five as 12-packs.
Example 2: The stock item in question is yeast, which you commonly purchase in 250g bags and add to your tanks in various quantities, measured by weight.
In this case, your Units In Stock UOM may be ‘kg’. However, you will want to additionally enter conversion rates to grams and milligrams or ppm, as you use these rates to add or quantify the product in operations (See Stock Item Operation UOMS). As you select these units from the drop down list, the conversion rate will be automatically suggested to you.
Here, we also want to define a custom measurement. I selected ‘bag’ from the drop-down list. This unit has a default conversion of ‘1’ in my main Units of Measure list. However, for this particular stock item, I want a ‘bag’ to mean 250 grams. I accordingly add 250 to the ‘Conversion Rate’ for bag.
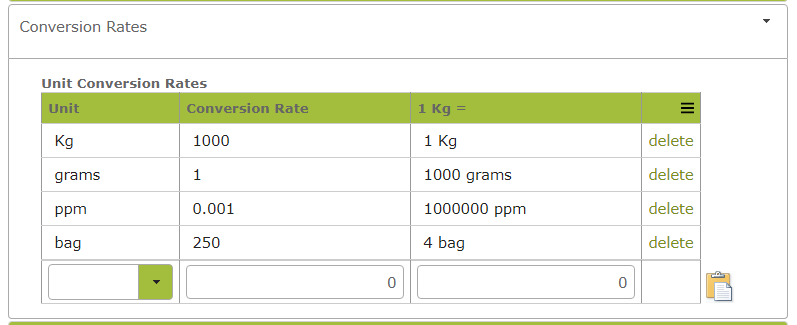
The last column (with heading “1 Kg =” in above example) will then be auto-generated. It is always worth looking at this column for a quick sanity check. Here it states that 1 Kg of yeast will be the equivalent of 4 bags. This sounds right, so I can be confident I entered the conversion rate correctly.
This means that if I create a purchase order for 4 bags of yeast and receive it into stock, this will equate to an increase of 1 Kg in stock inventory for that product.
Dry Goods UOMs
Most suppliers even bill you in thousands, so it makes good sense to put the purchase order in the same unit. In this instance, purchase your dry items, such as screw caps or corks, in the unit of measure “thousand”.
Below, you will find a screenshot of the correct way to setup these kinds of dry goods. 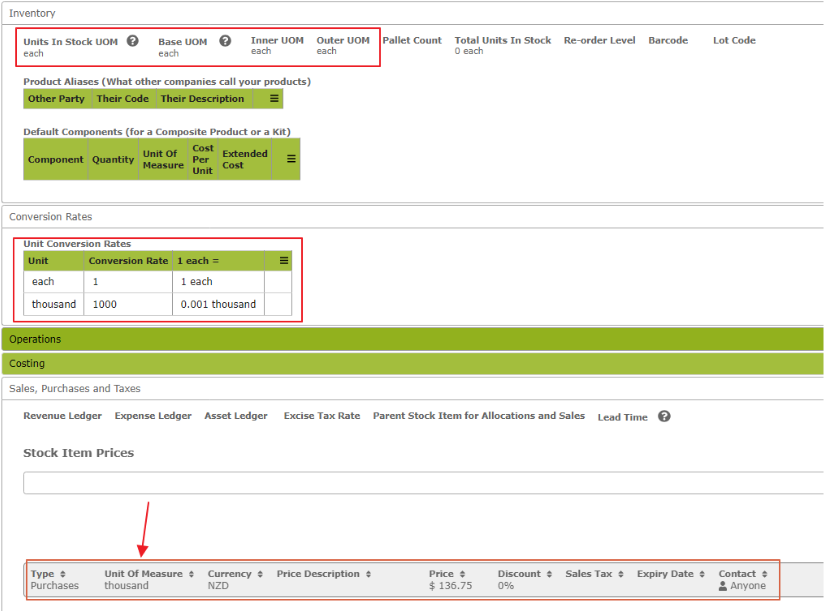
How you can setup the UOM?
Go to Settings > Count > units of measure and create a unit called “thousand” and make the conversion rate 1000.
Go to the stock item you are ordering, go to the “Sales Purchases and Taxes” area, define a “purchase” price using “thousand”.
In your purchase order, use “thousand” with the quantity i.e. 48.9 and the unit price $136.75.
When you receive the order, the system will correctly translate 48.9 thousand into 48,900 each and put the correct unit cost.
Stock Item Operations UOMs
The final place you use units of measure in the Stock items is in the ‘Operations’ area. This section is really only relevant to stock items that are additives or packaging materials as it deals with the units of measure required to add this stock item to a vessel or product in an operation.
The Default Rate UOM is the Unit of Measure that is applied when you are adding this item to a vessel or product. For example if adding PMS (Potassium Metabisulphite) to a vessel, you might want to add it at a rate of 1 mg per litre. If so, you should choose ‘mg’ as your Default Rate UOM. You will need to ensure whichever unit you choose is present in the conversion table for that stock item.
The Default Quantity UOM is the unit of measure in which you will view the total amount added. For example, if you selected ‘gram’ as the Default Quantity UOM for your PMS, when you add 1 mg per litre to a 1000L tank, the operation will show that 1 gram has been added in total (rather than 1000mg).
For something like caps, you may choose ‘each’ for both the Default Rate UOM and the Default Quantity UOM. This would mean when packaging twenty 12x750ml stock items, you would add 12 ‘each’ to every stock item being created and the total used for the operation would be recorded as 240 ‘each’.

Editing Units In Stock Unit of Measure
You need to take special care when editing the Units in Stock UOM in a Stock Item as changing the unit could impact your stock quantities. Before changing the Units in Stock UOM, you need to understand whether you want the units in stock to change with the change in units of measure or not.
Scenario 1: Current stock levels are accurate in their current UOM and you simply want to measure the stock in a different UOM going forward.
In the following example, it is correct that I currently have 504 12x 750ml units in stock. However I want to change the Units In Stock UOM from 12x750ml to 750ml and convert my stock quantities to reflect this new UOM.
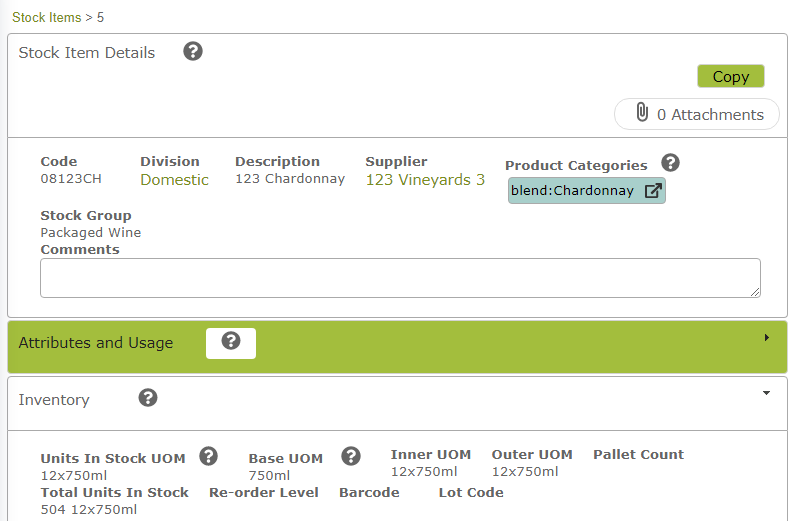
To do this, click the ‘Edit’ button at the bottom of the page and select the new Unit of Measure you require from the drop-down list. A pop-up message will appear asking you whether you want to update your standard cost based on the new unit of measure. In this situation, I would select the green ‘Keep Updated Standard Cost’ option, so that my standard cost changes to reflect the new uom.
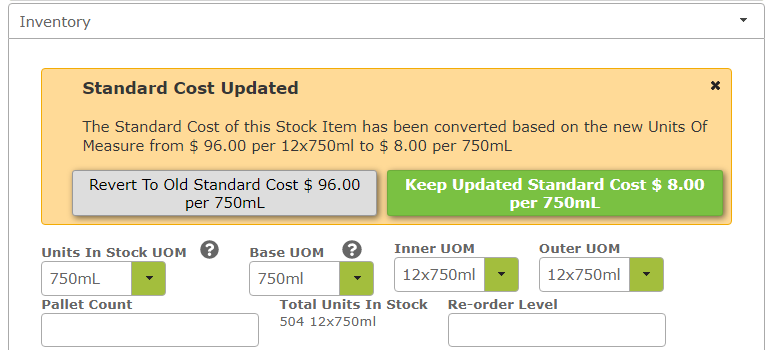
A further pop-up message will then appear requiring you to decide whether to ignore the conversion and keep the existing stock numbers or convert to the new measure and change the stock quantity to 6048 units. Again in this situation I would select the green ‘Convert to 6048 750ml units in stock option.
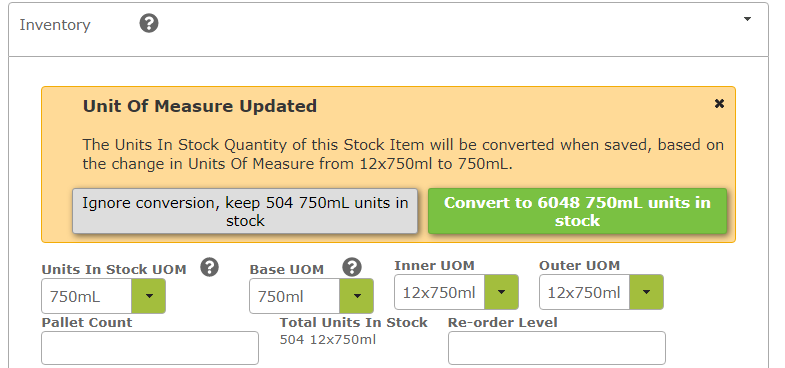
Once you have made these selections, you need to click ‘Save’ at the bottom of the page to lock in the changes made.
Scenario 2: Current Stock Levels are Inaccurate “because of” the Existing Unit of Measure.
You may encounter a situation where due to an input error, the current stock levels are wrong because of the unit of measure. For example, in your initial stock item import, you may have recorded 11.8 grams of sugar when you meant to record 11.8 kg. In this situation you want to change the Units In Stock UOM without changing current stock quantities recorded.
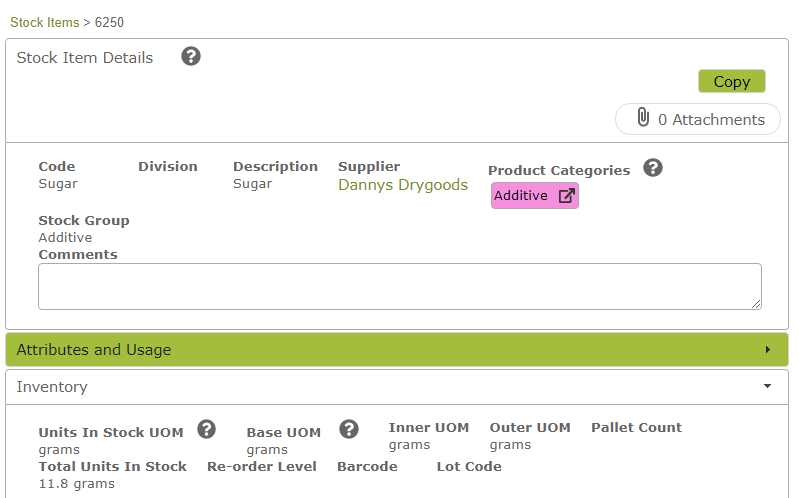
Here you go through the same process of clicking ‘Edit’ and then selecting the desired new Unit of Measure from the Units In Stock UOM drop down list. However, this time, I select the grey options to keep the standard cost at $3 per kg rather than changing it to $3000.
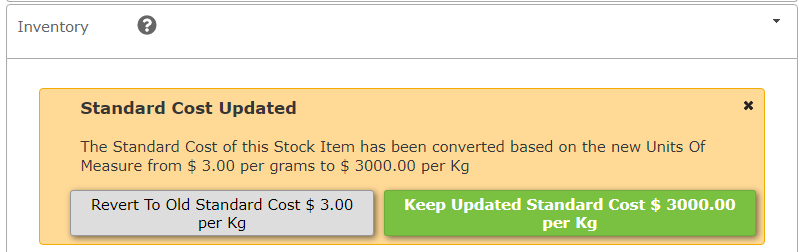
Again, in this case, I would choose to ‘ignore the conversion’ and keep 11.8 Kg units in stock.
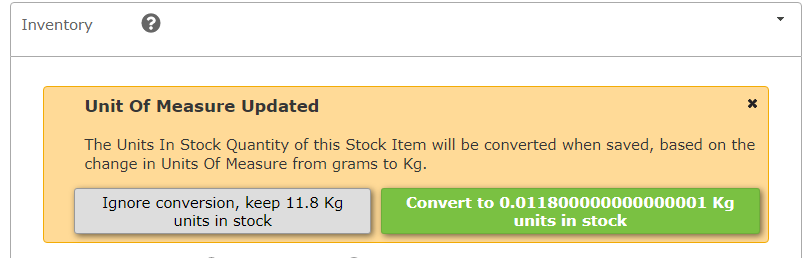
Please note, it is important to read the message options carefully, and click the one that makes sense for your situation. Just because you chose the grey option for the first question does not necessarily mean you will select the grey option for the second. It really depends on the state your stock item was in before the change in uom.
Again, you will need to click the ‘Save’ button to lock in any changes. If your changes result in a significant change in the Standard Cost, once you click ‘Save’ a pop-up will appear, giving you the option to update your cost usages in current vessels and historical operations.
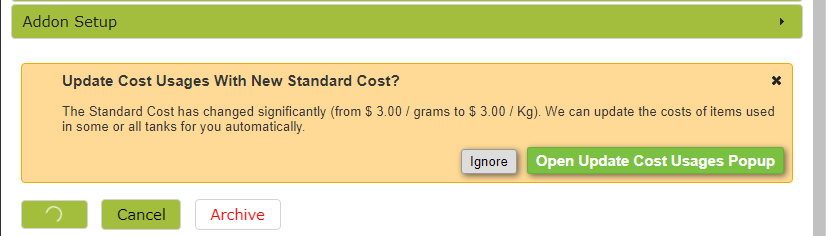
Once you have ‘ignored’ or updated the cost usages, you should be able to save the Stock Item.
Bulk Editing Units of Measure
You can bulk edit units of measure, but you need to be careful as (as with individual stock item edits as described above) changing the unit of measure of an item can impact stock quantities. Before starting, you need to understand whether you want the units in stock to change with the change in units of measure or not. When bulk editing you cannot decide this stock item by stock item. Either they will all change or they will all stay the same.
If you have items in both categories, you will need to do these as separate bulk edits, or simply edit them individually in the stock item (Editing Units In Stock UOM).
In the following example, all finished item stock item units of measure have been mistakenly entered as ‘each’. We want to change this so that the units of measure reflect the actual volume of the stock produced. This will give us much more flexibility in our reporting as we can look at total volume of product sold as well as individual units.
We start by downloading a spreadsheet of the relevant items from the Stock Items list.
We then change the Units in Stock UOM and the Base UOM from ‘each’ to the correct unit. In the following example, we are changing the’ 2021 Plaintree Chard 750ml’ to “750mL” and the ‘2021 Plaintree Chard Magnum’ to ‘1500mL’
When we upload this back into Vinsight, we get the following message. . . .
In this situation, we select the option that changes units but does not convert the quantity. Note, while the message includes an example relating to one of the two lines we are importing in this example, this decision will be made the same for all stock items being imported with UOM changes.
We then click the ‘Import to Vinsight’ button to import the changed data back into Vinsight.
This will change the Units In Stock UOM while keeping the quantity in stock the same.
As with any bulk editing job, it is always a good idea to just import one or two rows from the spreadsheet as a first stop to ensure that you are comfortable with what it is doing.