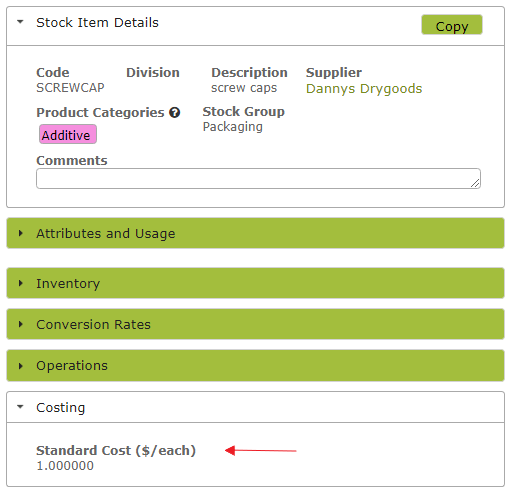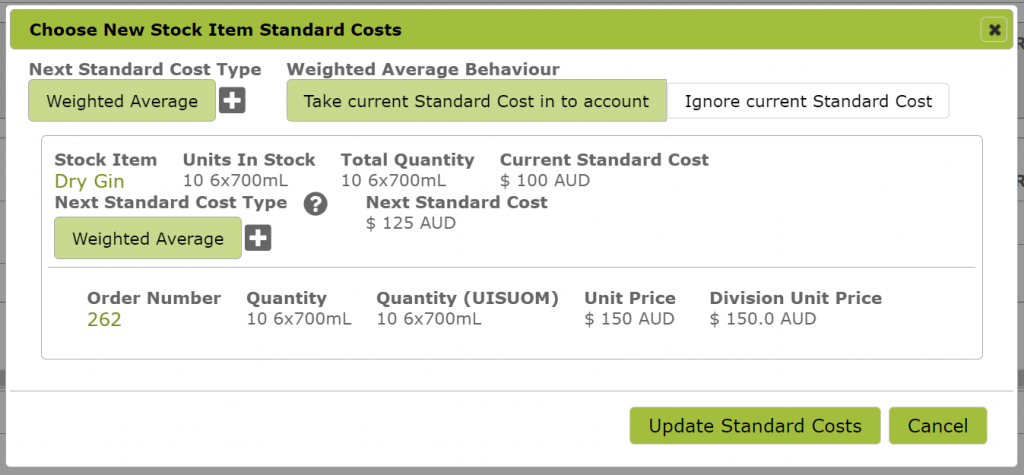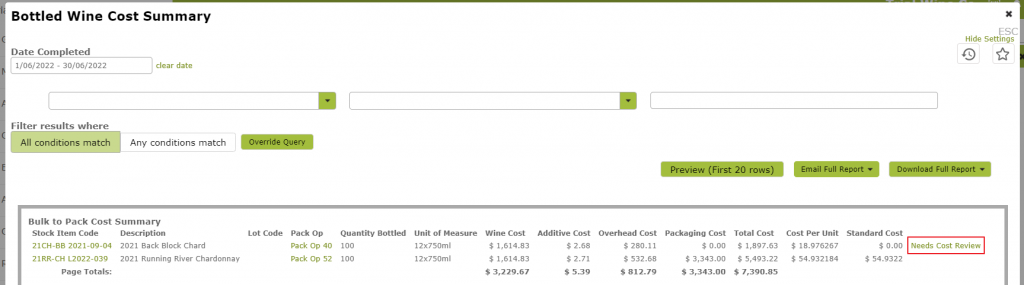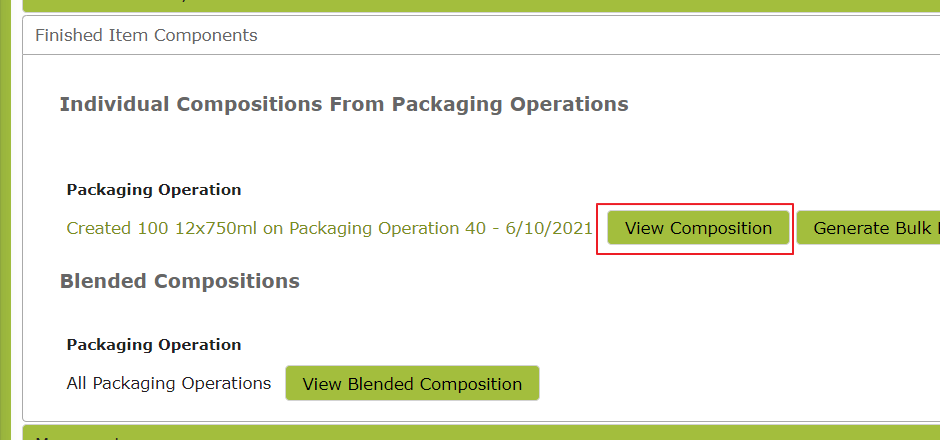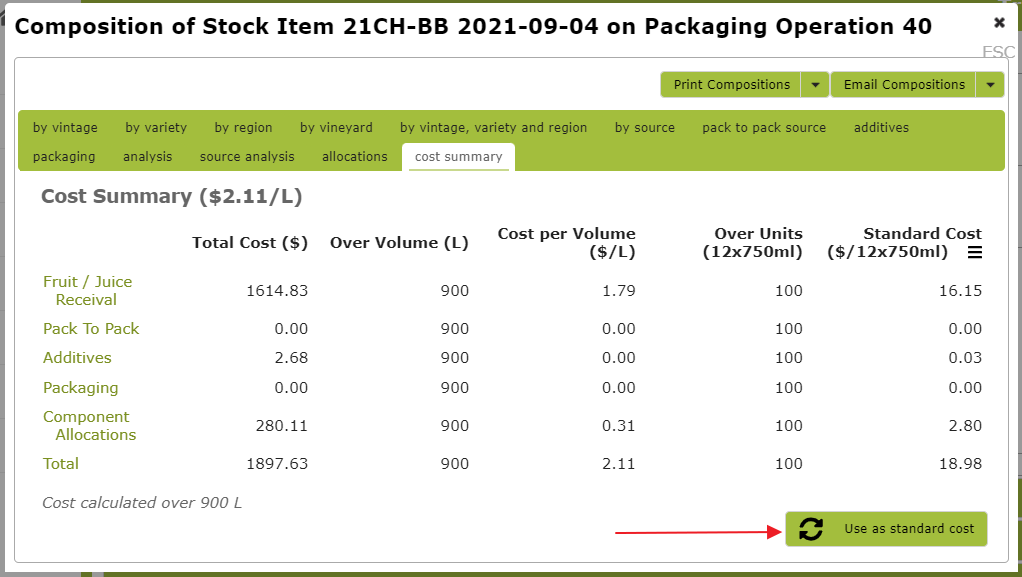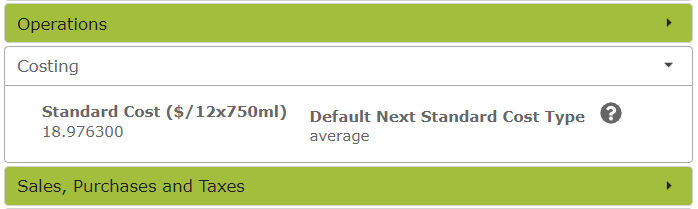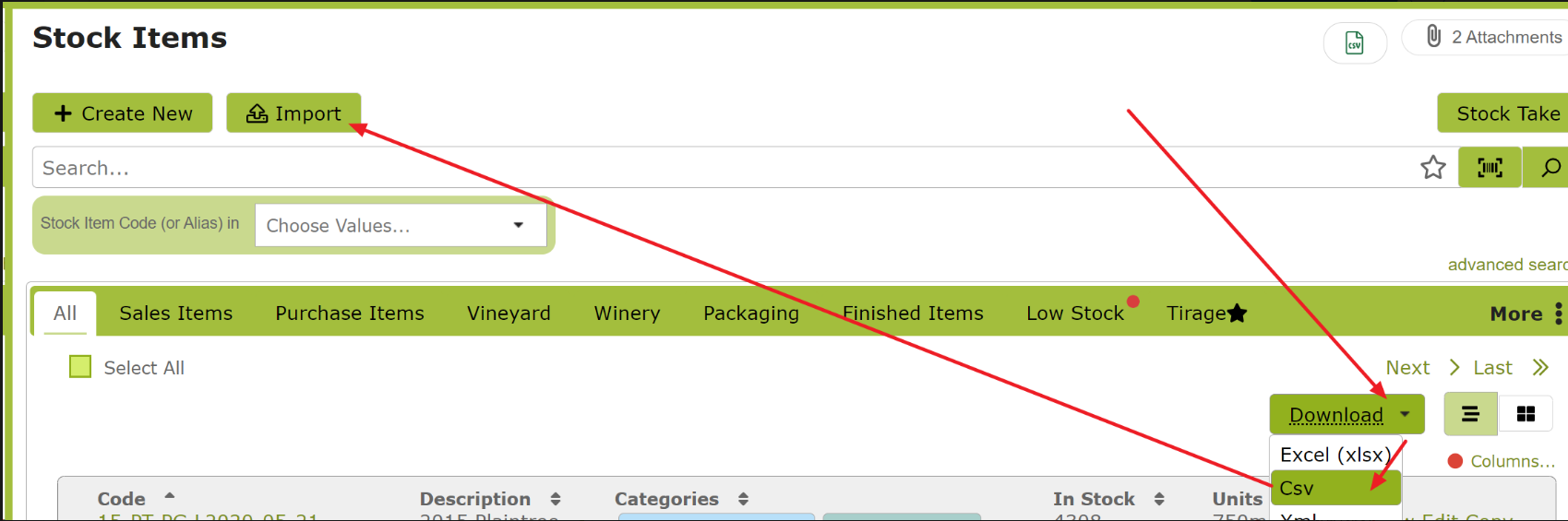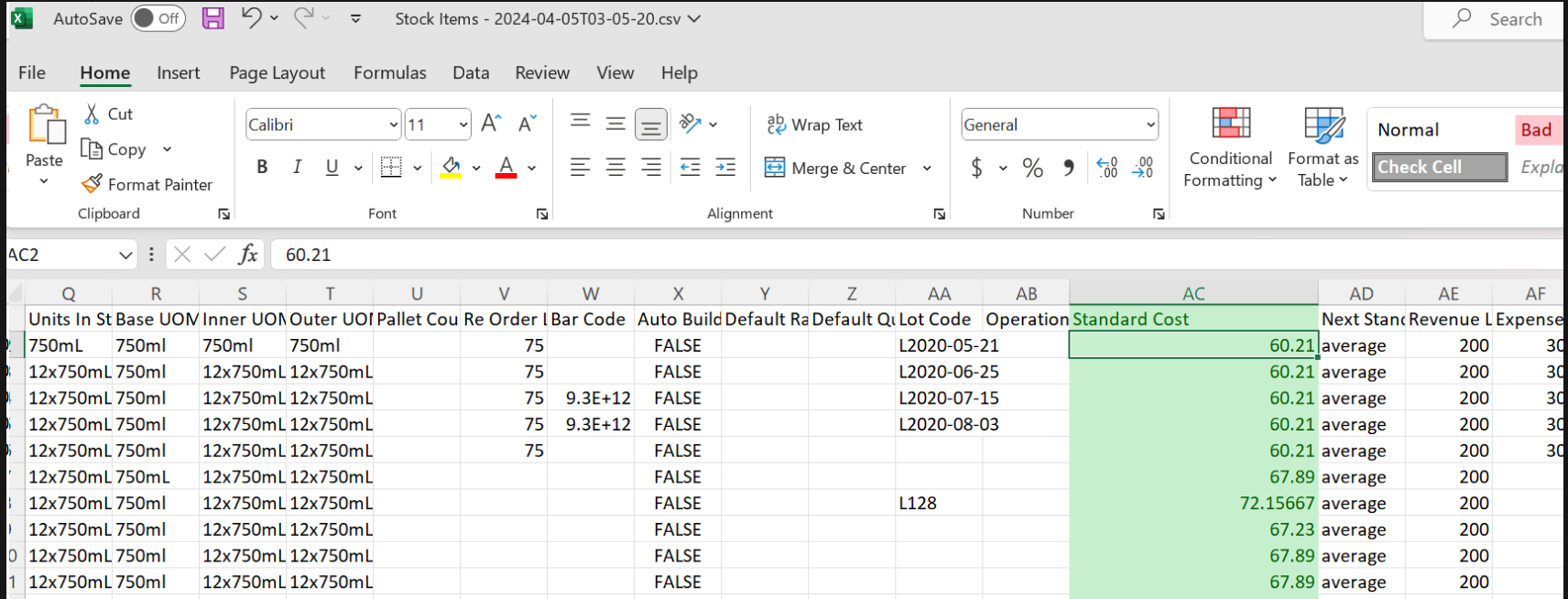Overview
Standard Costs form the basis of all product costing and valuation in Vinsight. This cost is manually entered against each product, in the ‘Costings’ area of each Stock Item. See below for information and tips on how to maintain an accurate ‘Standard Cost’.
In this document:
- Standard Cost of Purchase Items
- Automated Purchase Order Standard Costs Option
- Standard Cost of Finished Items
- Re-cost Historic usages in Production
- Updating Standard Cost in Bulk
- Journaling Adjustments to Standard Costs
Standard Cost of Purchase Items
The ‘Standard Cost’ of a Purchase Item would generally be the price at which you purchase that item, together with any other set margins you want to include for cost of goods reporting per unit. Set the ‘Standard Cost’ of each purchase item by going to the ‘Costing’ area of the Stock Item in question.
Using the Purchase Order system in Vinsight, helps you keep on top of the Standard Costs (as well as maintaining accurate inventory levels). If you need to edit a purchase order to reflect a price change, this is a timely reminder that you may need to update the Standard Cost for this item. Vinsight does NOT change the Standard Cost automatically. You need to ensure that your Standard Cost fairly reflects the unit cost of those items you have in stock at any one time, as all reporting will use the current Standard Cost.
If there are one-off extra costs on an invoice received, that do not justify changing the standard cost, the easiest way to deal with this might be to apply the extra cost using the overhead allocation features. See Overhead Allocations.
Automated Purchase Order Standard Costs Option
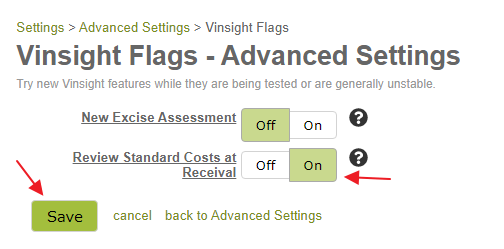
In the above example, you have 10 units in stock @ $100 and you buy 10 more units @ $150. When you receive the goods then the system would prompt you to accept the new cost of (10x$100=$1000) + (10x$150=$1500) = $2500/20 = $125 per unit.
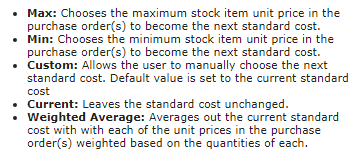

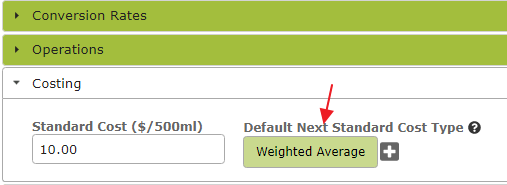
Standard Cost of Finished Items
Determining the ‘Standard Cost’ of finished items is easy as the actual costs are tracked by Vinsight as the bulk product is processed, goes through the manufacturing process and is finally bottled to finished goods.
You can review your bottled costs at the time you finish a packaging operation, but also highlight anomalies or missed reviews using the Finished Item Cost Summary report (also labelled ‘Bottled Wine Cost Summary’ in some configurations). Packaging Runs where the current Standard Cost, and the Cost calculated from the packaging run are significantly different will have a clickable link “Needs Cost Review” that you can click to check if you need to amend the Standard Cost.
Once you have packaged and created the new Stock Item, you can view these accumulated costs by going to the ‘Finished Item Components’ area of the Stock Item and clicking the ‘View Composition’ button for the Packaging Operation in question.
Once viewing the Composition of the , click on the ‘cost summary’ tab. This will show a summary of all costs accumulated for that product, broken down into its various components. Sense check the number, then click ‘Use as standard cost’ to use this total as the ‘Standard Cost’ for your finished item.
This total will then appear in the ‘Costing’ area of the Stock Item as the Standard Cost.
Re-cost Historic usages in Production
If you have used Stock Items as inputs into Bulk Operations or Packaging Operations in the past, and the Standard Cost at that time was not accurate, you can change these historic usages.
(NB: Be aware, that if this changes the final valuation of an item already produced eg something bottled or canned, then this process does not re-process any journals, you will need to review these yourself and make any necessary changes or updates, see above: Standard Cost of Finished Items).
Firstly find the additive or packaging input you wish to re-price or re-cost, edit this stock item and change the Standard Cost to the value you wish to set for your historic usages. Once you click away from the cost field you should then see a link/prompt below the box that says “Update Cost Usages with New Standard Cost?”. Click this to choose which operations and current vessels will be updated.
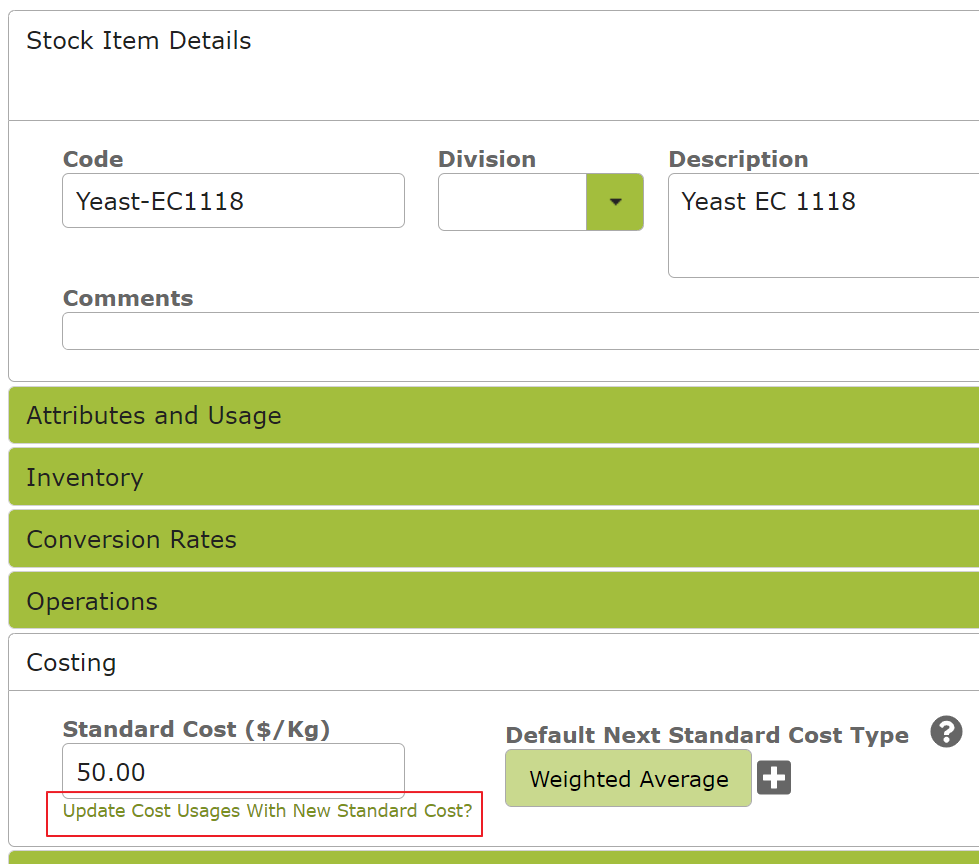
There are 2 filters:
One to control any tanks/vessels that still have these additive in them, use a catch-all filter like “VesselCode is set” to capture all vessels.
The Second is to look at historic operations that have removed bulk such as bottling or bulk despatches, typically changing the date range may be sufficient.
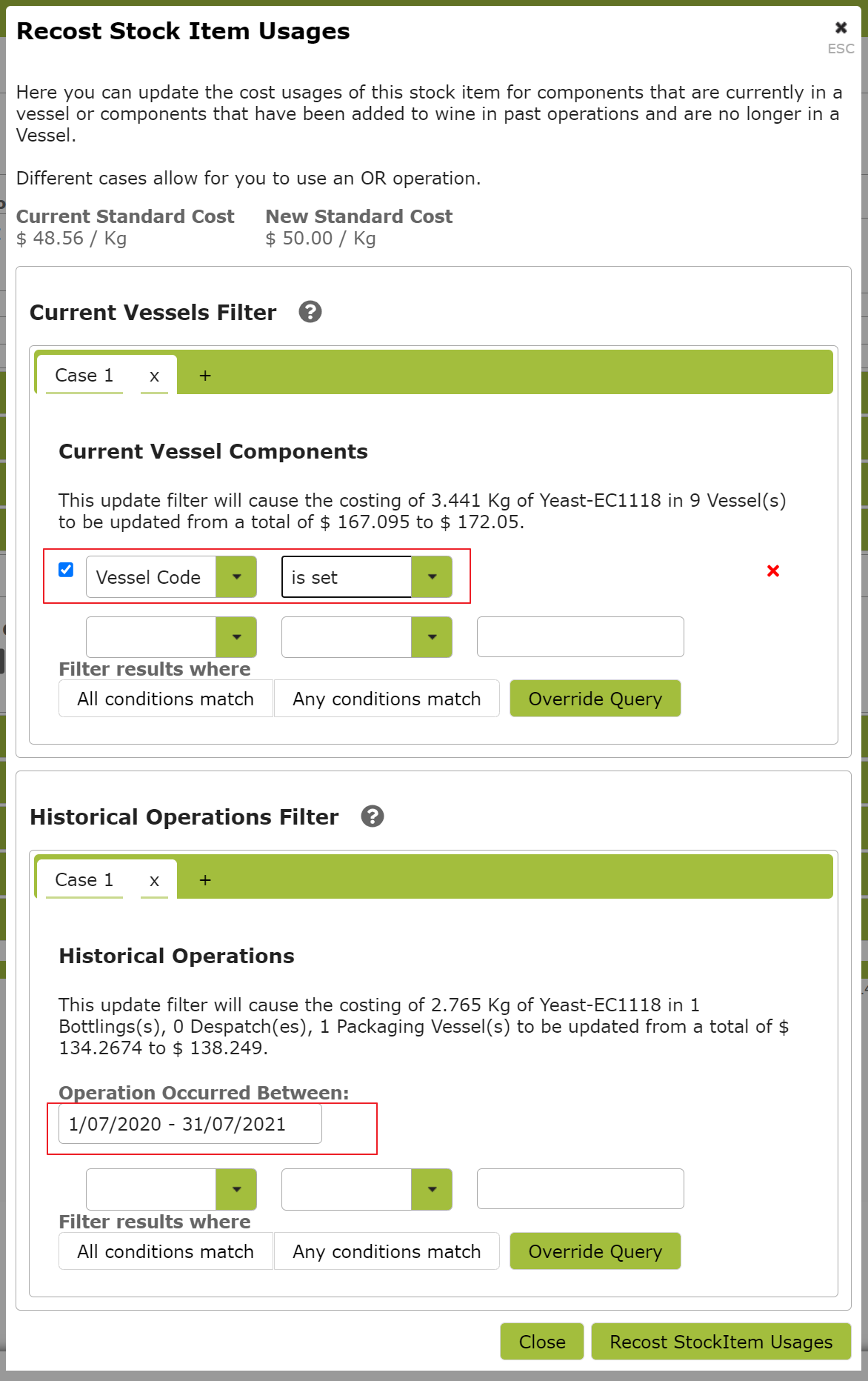
Click the button “Recost StockItem Usages”. Then finally save the Stock Item to commit the changes.
Updating Standard Cost in Bulk
To update several Stock Items at the same time, you need to download the Stock Items List, change the Standard Cost column and finally re import the file.
Journaling Adjustments to Standard Costs
When you edit the Standard Cost in a Stock Item, an entry is created in a Stock Adjustment record. This record can be found on the Stock Adjustments list (Count > Stock Adjustments). You can use this entry to create a journal recording any resultant change to your inventory values. Read more about this on the Stock Adjustments help page.