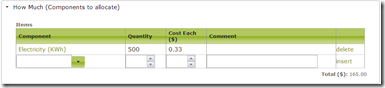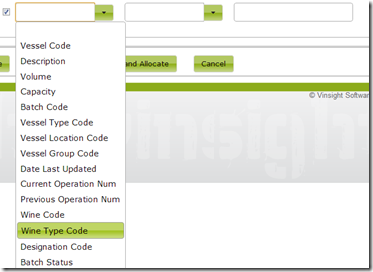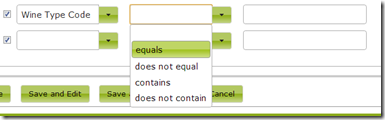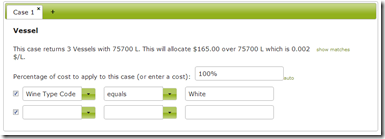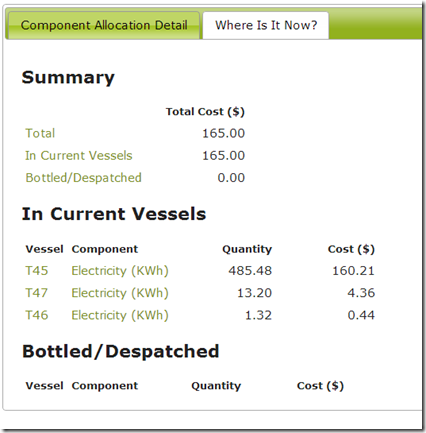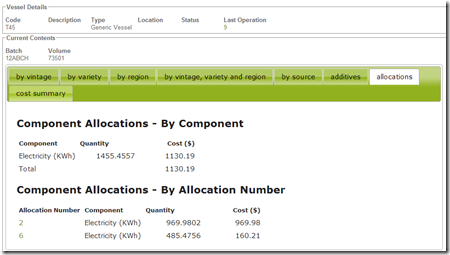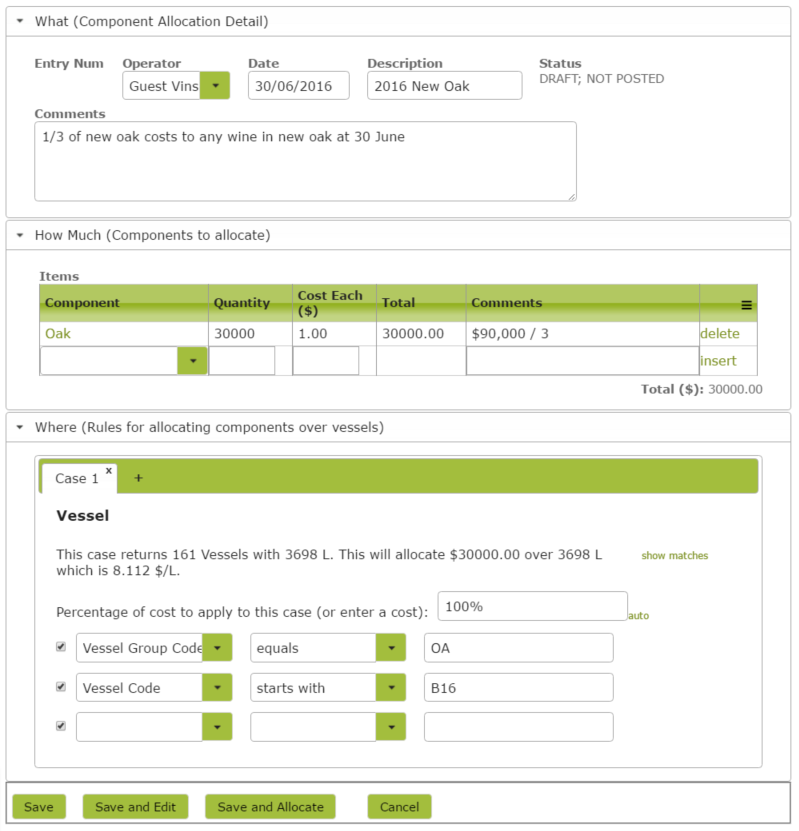Overview
The Overhead Allocations controller is used to allocate overheads across your vessels so that you can incorporate those costs in to the final cost of your wine when you are deciding how much to sell it for.
An example of the final product of an Overhead Allocation. $26.38 of the electricity prices have been allocated to the wine currently in this vessel:
In this document:
Creating a New Overhead Allocation
Overhead Allocations are found in the Account > Transactions area.
An overhead allocation consists of three parts, “What”, “How Much”, and “Where”. There must be information in all of these sections to have a valid overhead allocation.
What (Component Allocation Detail)
This section describes the component allocation. You can specify an Operator, a Date, a Description and any Comments you might have. The only required field is the Date.
How Much (Components to Allocate)
In this section, you add all the components to allocate into the table. For example you would add how many units of electricity you had used in the previous month and how much it cost. Select a component from the drop down list, give it a Quantity and a Cost Each, and optionally a comment. Then press the insert link.
Here electricity in KWh has been added to the components table
Where (Rules for Allocating Components Over Vessels)
In this section, you set up rules that will determine what wines the components will be allocated over and the percentages per case. A case consists of a set of rules, all of which must be true before a Vessel is matched into that case.
You can have Vessels matching to multiple cases, they will just get their share of the costs from each case combined.
The total percentage of cost over all the cases must total up to 100%.
To specify a rule, simply start on the left and work your way over to the right. For example say I wanted to allocate my electricity over all the White wine in my vessels, I would first choose “Wine Type Code” as the property I am looking at:
Then for an operator I would select “equals”:
And finally I would type in “White” into the value box:
As you can see, an extra line has appeared to allow to you enter another condition if you need to.
Now that we have entered a rule, the case will tell us how many vessels match this rule and how much volume is in them all. It also tells you how much cost you are allocating and the overall cost/volume:
To add another case, simply press the “+” button beside the tabs. A case can be deleted by pressing “x”.
Pressing the “auto” link will set your case percentages to be distributed evenly, so if you have three cases each would receive 33.333 % of the costs. You can override these percentages if you need to.
Allocating:
Once you have everything set up the way you want it, you can tell Vinsight to go ahead and allocate the cost over all your wine that matches the rules. Once an overhead allocation has been allocated, a tab will appear at the top of the allocation entry titled “Where is it now?”. This tab shows exactly what vessels the overheads went in to, and the quantities and the cost of the overheads:
From here you could click on a Vessel and see that the components have indeed been allocated to the wine in it, just look under the allocations tab.
As you can see here, this vessel has had a previous allocation already, and this shows up under it’s allocations tab as well.
Barrel Costs Example
Here is a full example where you might allocate New Oak Costs to anything that is currently in new oak barrels: