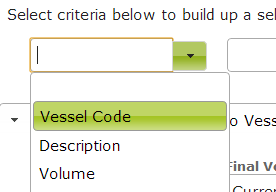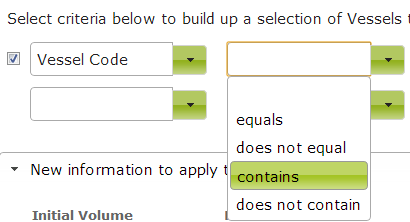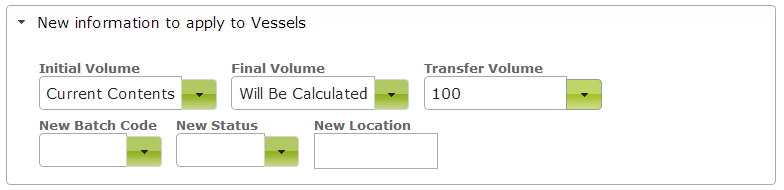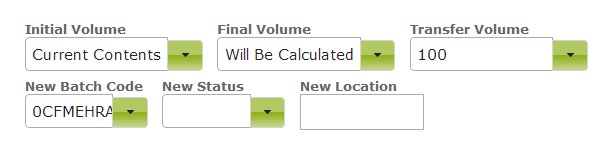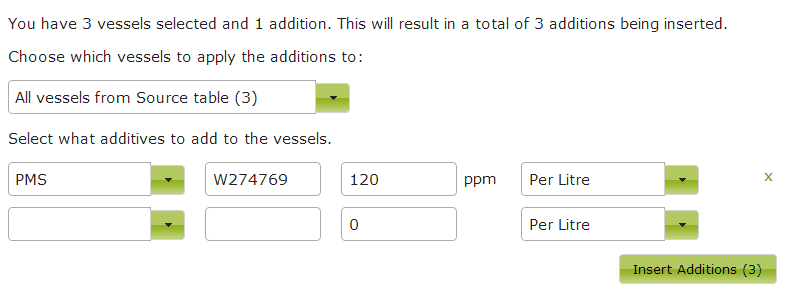Overview
While editing a Winery Operation, you can choose to insert Vessels or Additives into tables in bulk, rather than one at a time, saving you large amounts of time.
In this document:
Inserting Vessels in Bulk
To bulk insert Vessels to a table in a Winery Operation, click on the “Add Many” button about the table:
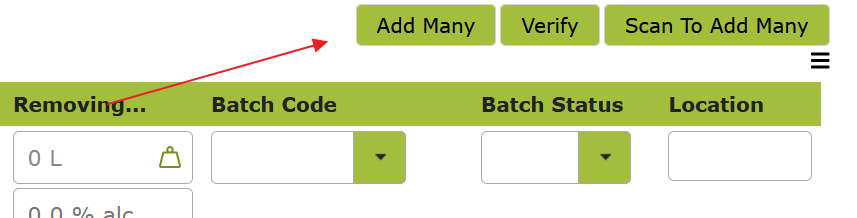
You will be presented with a pop up box with three tabs, “list of vessel codes”, “all vessels from a batch” and “advanced filters”. Each tab is a different way to insert multiple Vessels at once.
Choosing the Vessels:
Choosing the Vessels: List of Vessel Codes
This is the simplest way to define what vessels you wish to insert. All you have to do is provide a list of the Vessel Codes. They can be separated by any combination of commas or new lines:
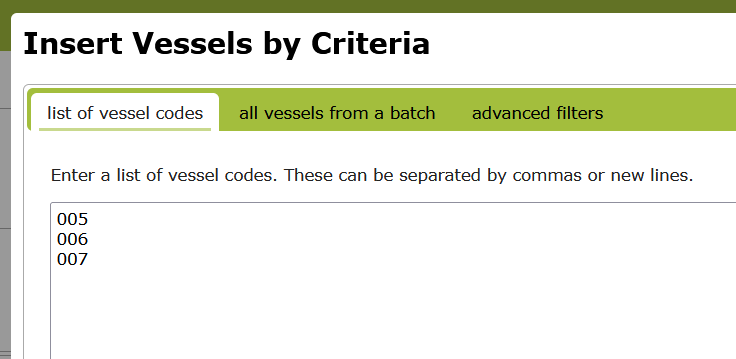
Choosing the Vessels: All Vessels from a Batch
With this method, all you have to do is select a Batch Code. All the Vessels that currently have this Batch Code will be selected for inserting:
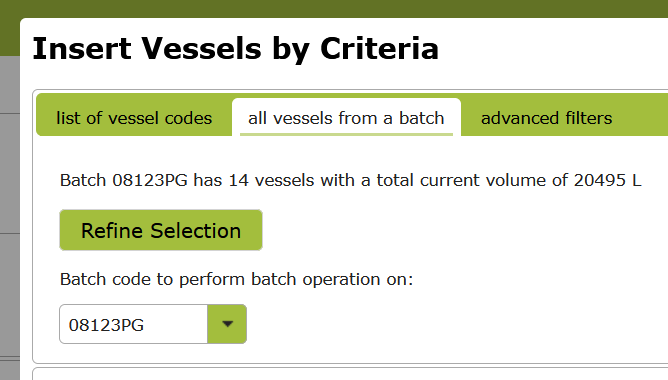
Choosing the Vessel: Advanced Filters
If the earlier two methods are not powerful enough, you can select “Advanced Filters”. With this method, you choose exactly how to filter down a group of Vessels that you want to insert.
First, in the left most drop down list, select the property you want to filter on:
Then, select the comparison operator you wish to use. Some examples are “equals”, “does not equal”, “contains”, “is greater than”.
Finally, the right most box is the value you wish to compare to:
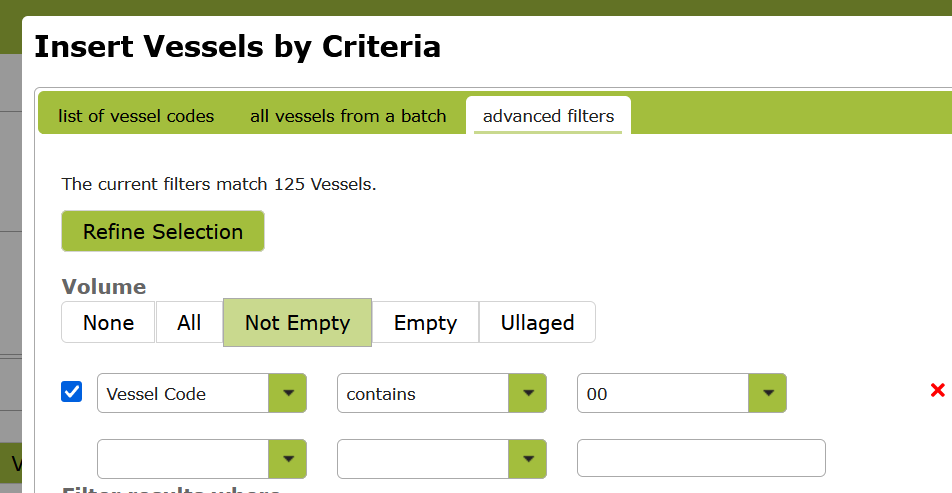
You can add more filters as you see fit.
Refine Selection
When adding vessels from a Batch or using Advanced Filters, a button is available to “Refine Selection”. This allows you to preview the current matching Vessels and remove any you don’t want to insert:
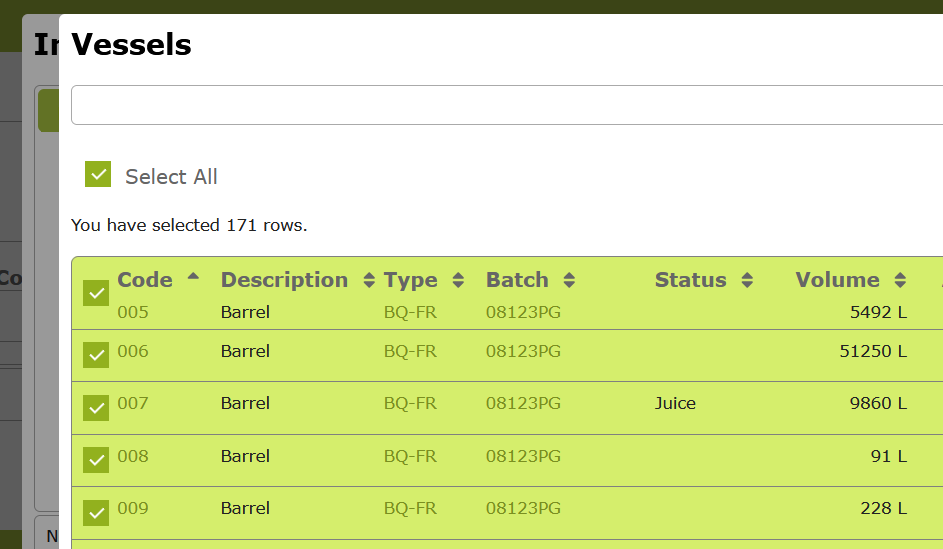
New Information to Apply to Vessels
This section is about what you want to do with the selected Vessels. You can change any of the properties that appear in the Vessel table. For example you could set them to all transfer 100L, or change the Batch Code on all of them.
Additions for the Selected Vessels
Finally, you can choose what additives you want to apply to each of the selected vessels at the same time as you insert them:
Finish
Before you press the “Insert Selection” button, check for any messages at the top of the pop up. These will inform you of important details about what is going to happen.
For example, the message at the top of this example states: “You have selected 84 vessels that do not have a Batch Code, you will need to apply Batch Codes to these vessels before you can update the operation.”. This probably indicates that I have forgotten to apply a New Batch Code to these vessels. If I select a new Batch Code to apply, the message goes away:
Inserting Additives in Bulk
If you have Vessels in the Winery Operation, you can choose to apply Additives to all of the Vessels in either table. Click on the “Add Many” button above the Additions Table:
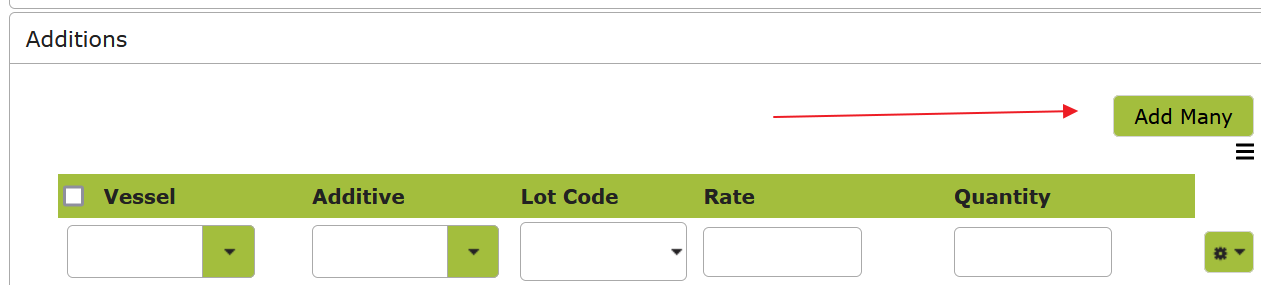
A pop up box will show up where you can choose which table to apply the Additives to and what additives to insert:
Simply fill in the data and press “Insert Additions”