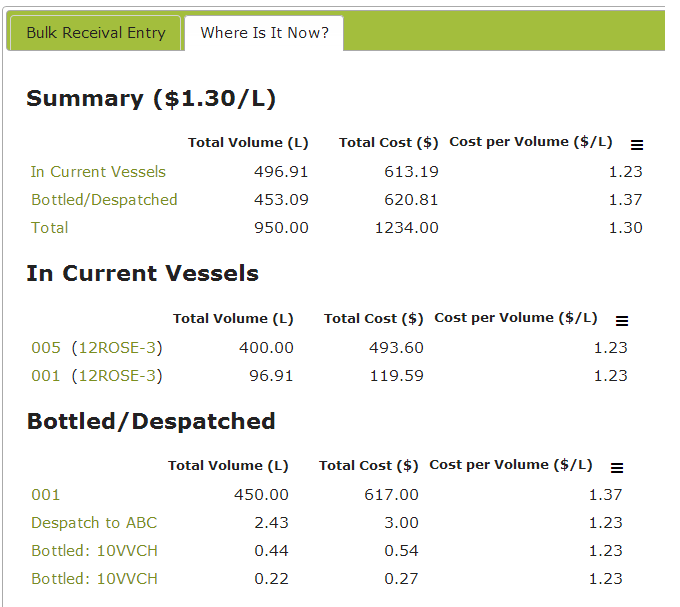Bulk Receival
Overview:
Bulk Receivals are a way to record the receipt of bulk volumes of wine or juice into the winery, who or where the product is coming from ( i.e external supplier), processing total volumes in litres or gallons and recording composition details, vintage, variety and region. The Bulk Receival is essentially the ‘paperwork’ you need to record the external transaction. You will need to link the receival to a winery operation to actually make it happen, i.e. to move the specified wine or juice into winery tanks.
In this document:
Searching Bulk Receivals
From the Make > Inbound area you are able to select Bulk Receival to show a list of receival notes. You can search for particular receivals by using the search box located next to the ‘New’ button near the top of the screen or the advanced search button directly below that.
Viewing Bulk Receivals
Against each listed bulk receival entry you have the option to view your operation. As well as viewing the details of the receival such as the other party, date received, total volume, blend composition and costings, you can also trace where the fruit or juice has ended up using the “Where Is It Now?” tab.
Where Is It Now?
Use the “Where Is It Now?” tab to find out whether the juice or wine from that particular receival is currently in vessels, has been bottled or despatched. You will also find related cost information. If in current vessels you will see which vessel it is in and can click on a link to that vessel (should you wish to obtain further details). Similarly you can link through to the relevant bottling or despatch operations by simply clicking the operation in question. This information can be particularly useful when doing traceability audits.
There is also an option to ‘Print’ the receival, by selecting ‘Print as PDF’ from the “Export’ drop down menu. This will create a Bulk Receival Composition report that shows the details of the wine or juice in the receival. The report will show the composition by Blend, Variety and Region.
Creating/Importing Bulk Receivals
Go to Bulk Receival in the Make > Inbound area, then click ‘new’ to create a new bulk receival. You will need to specify the correct date and add an ‘Other Party’ contact from the ‘People and Companies’ in Contacts. When adding such contacts, be sure to tick the supplier box so that they appear in the ‘Other Party’ drop down list when creating receival notes. Enter information regarding the blend composition of the incoming wine or juice. If you are on our Standard or Premium subscription, you will have the option to enter cost information. If preparing the bulk receival for later execution, simply ‘Save’ the entry. If inputting several receivals at once, you have the option of clicking ‘Save and Add New’ to go straight to new receival template. If you want to action the entry and bring the wine or juice into tank in the winery, select ‘Save and Create Operation’ or ‘Save to an Existing Operation’ (if you have already created the operation).

The Associated Winery Operation
The linked operation will do the work of filling the tanks in the cellar and putting the blend data on file for later reference. The source area of the operation will already contain the reference to the receival data so all you need to do is select the vessel(s) to bring the wine or juice into. As with other operations you can also do additions to either the source wine or juice or the destination vessels. One other thing to note about operations that bring wine or juice into the winery, is that while the operation code can be anything you like (such as ‘Purchase Bulk’ or ‘Receive Juice from Custom Crush’) the parent type of the operation code must be ‘Receival’.
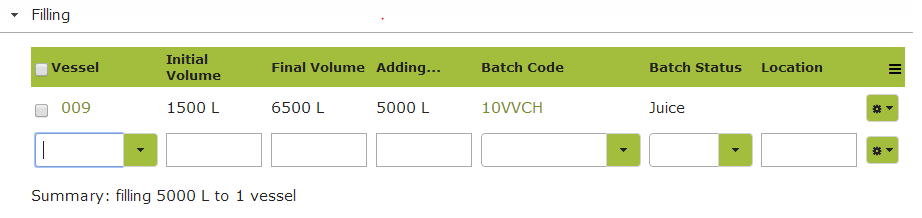
The Associated Purchase Order
(for subscriptions that have costing features)
You should also link Bulk Receival to the related Purchase Order. This way the costs associated with the purchase will flow through into the production process as well as to the Current Asset Ledger (if using Xero or some other accountancy package). (For more details see “Linking Purchase & Sales Orders“).
Importing Data
You may create multiple receivals in one go by simply inputting the relevant detail into a spreadsheet (such as Excel or CSV) and importing the whole lot at once. To do this, instead of selecting ‘New’ to create the new receival, simply select the ‘Import’ button towards the bottom of the page. See How to Import Data for more information on the import process.
Editing Bulk Receivals
You can edit any details about the bulk receival before the winery operation has been updated, and certain details such as the date after the operation has been updated.
Deleting Bulk Receivals
You are able to delete a bulk receival only if the operation has not been updated.