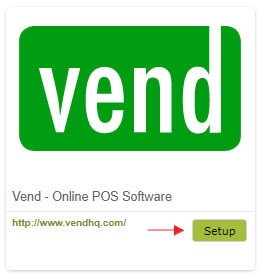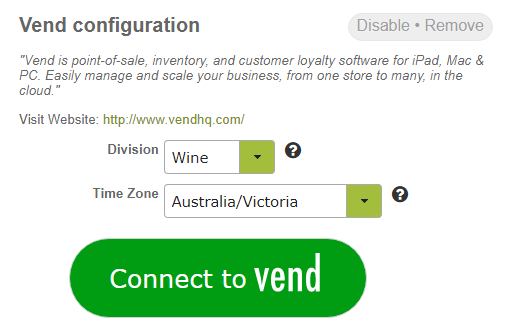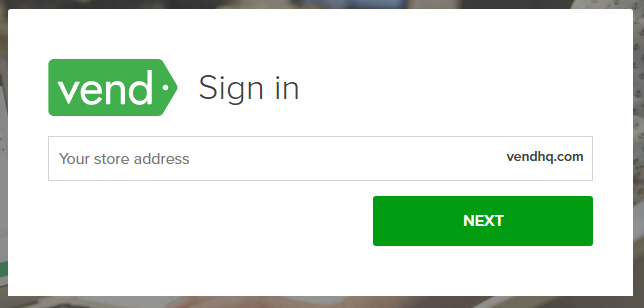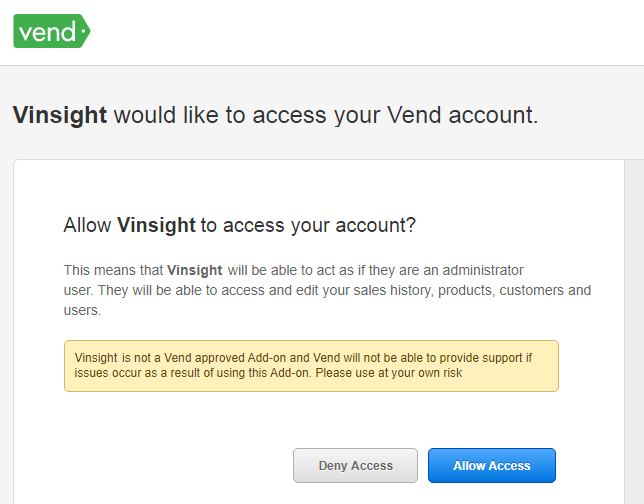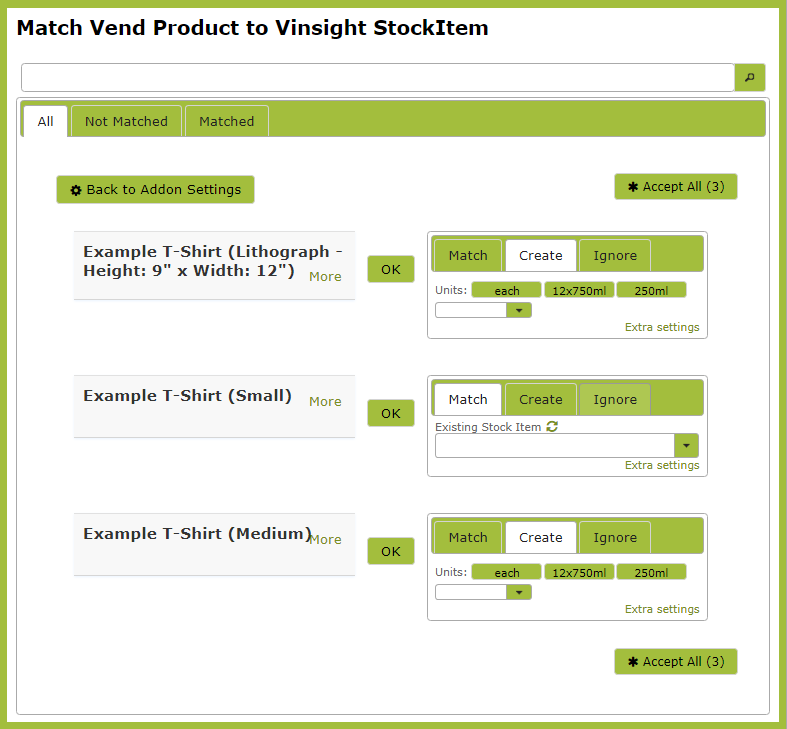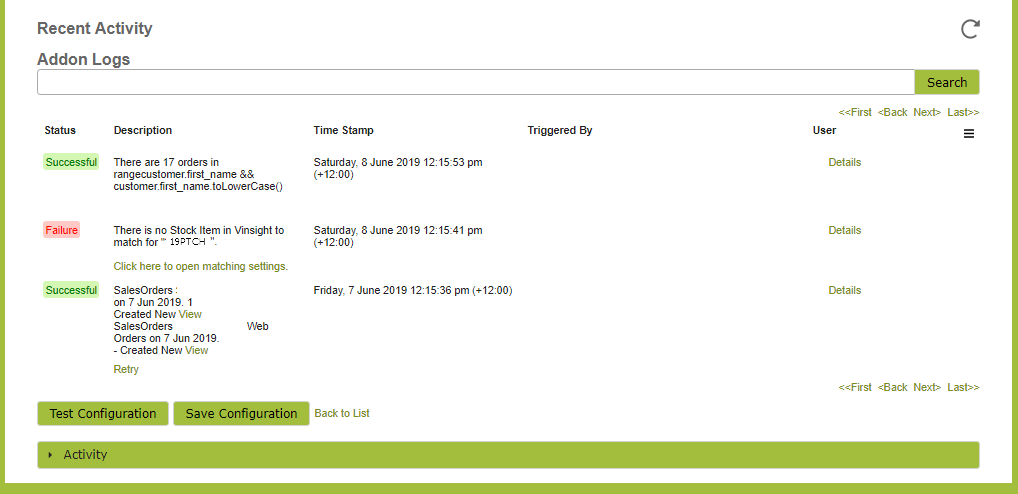Vend
Overview
Vend is retail POS software, inventory management, ecommerce and customer loyalty for iPad, Mac and PC. Easily manage and grow your business in the cloud. Vinsight integrates with Vend enabling you to track and analyse your Vend data within Vinsight. Vend orders automatically generate a Sales Order in Vinsight and automatically deplete Vinsight inventory.
In this document:
Connecting to Vend
Go to Add-ons in the Settings > Setup area. Click the ‘Setup’ Button next to the Vend logo.
If you operate more than one division, select the division you wish to connect to Vend. You can have one Vend connection per Division in your Organisation. Select the time zone that you want scheduled jobs to run in. This should be your own time zone.
Click ‘Connect to vend’. This will take you to the Vend sign in page. Sign in to your Vend account.
You will need to authorise your Vinsight account to access your Vend account by clicking ‘Allow Access’.
You will then be directed back to the Vinsight – Vend configuration page. Once connected, you should be able to see the following extra options on the Vinsight – Vend configuration page. These options are dealt with in turn below the image.
Importing Sales from Vend to Vinsight
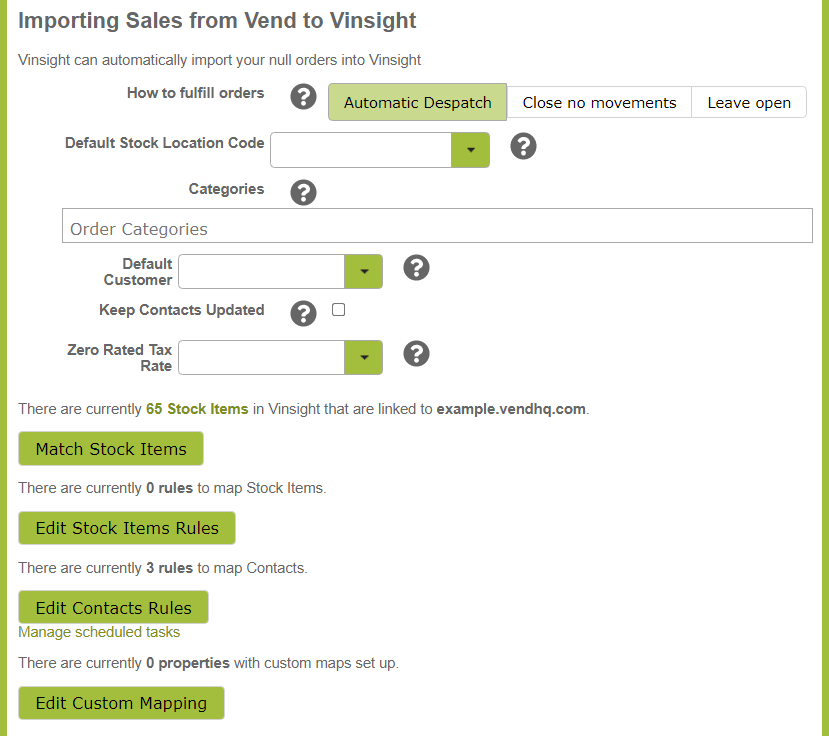
How to Fulfill Orders
Here you can specify how you want Vinsight to treat the orders imported from Vend.
Automatic Despatch: Choose this option if you want Vinsight to automatically create a despatch note, deplete the relevant stock and close the order.
Close no movements: Choose this option if you simply want a record of the sale(s) in Vinsight but do not want to despatch the order from Vinsight stock.
Leave open: With this option, the orders will be brought into Vinsight as open orders. You can then manually despatch them as required.
Default Stock Location Code
This is an optional setting that will fill in the Stock Location Code on an incoming order. However, this field is required if you have selected ‘Automatic Despatch’ above, as it determines which Stock Location Vinsight draws inventory down from when Vend orders are fulfilled.
Categories
Any categories added here will be automatically applied to new Vend orders. If your Vend site has been directly connected to Xero and you want to stop the Vend orders in Vinsight from posting to Xero, you should add xero:ignore as a category here.
Default Customer:
When we have to create a new customer from importing an order from Vend, the new customer will have the same attributes (such as categories or Revenue Ledgers) as this selected customer.
Keep Contacts Updated:
When this option is turned on, Vinsight will update it’s own contact records with any changes to Customer information found in Vend, when they place an order.
Zero Rated Tax Rate:
This is the rate that will be applied if we have to pick a Zero rated tax rate for things like rounding e.g. Zero, GST-Free, GST-Exempt.
Order Replication
By default, orders in Vend will be processed in real time. You will get a single order in Vinsight for every order made in Vend. If you prefer delayed order replication, where orders are processed once a day (at midnight) and aggregated into a single order for each payment type (e.g. Credit card, cash), contact support at support@vinsight.net to request this.
Match Stock Items (optional):
Next you may want to ‘Match’ your Vinsight stock items to those in Vend. If you want to skip this step you can, Vinsight will always prompt you on an order to match individual items as you sell them if it does not know about them already.
Click the ‘Match Stock Items’ button. This will take you to a list that shows your Vend Stock Items on the left and potential Vinsight Stock Item Matches on the right.
To Match to a Vinsight stock item click on the ‘Match’ tab and select the Vinsight Stock Item from the drop down list, then click ‘OK’.
If a matching Vinsight Stock Item does not yet exist click the ‘Create’ tab, select the Unit of Measure from the options provided (or select a new unit of measure by clicking ‘Extra settings’) and create a new Vinsight Stock Item from this page.
Matching Products as Orders Come In:
If Vend sends Vinsight an order with unmatched products on it, Vinsight will still import the order and you will see a new tab appear in your Sales Orders list, “Unmatched”:
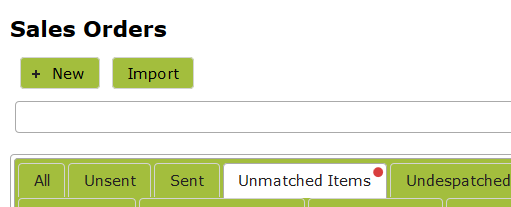
From this tab, you can open the Sales Order up and you will see some of the line items show with a new button “Match Stock Item”. Clicking this button will start the matching process for the incoming Vend product. Once a product has been matched, all other unmatched orders with the same incoming product will automatically be updated too, and the match will be remembered for next time so you only have to do this once per unique product.
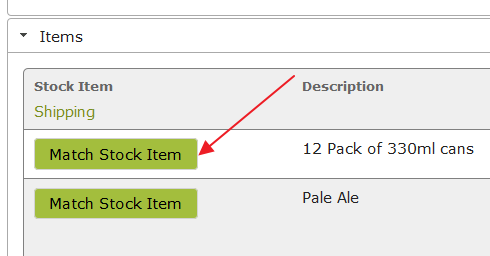
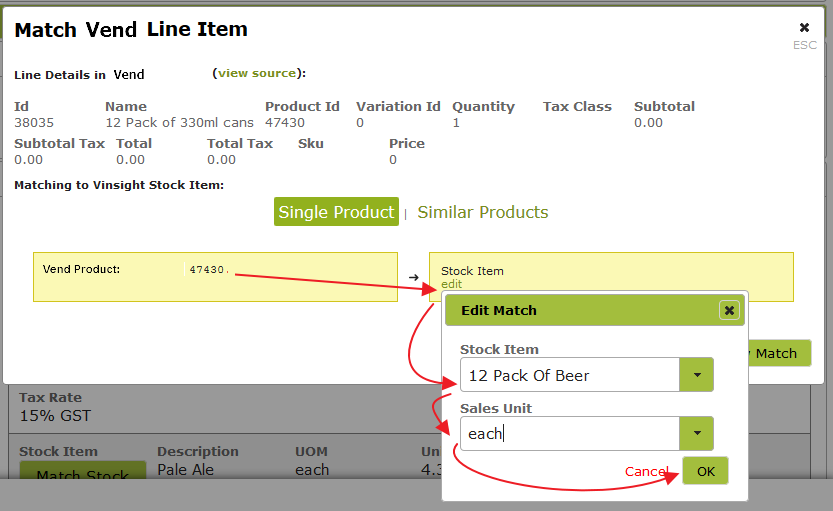
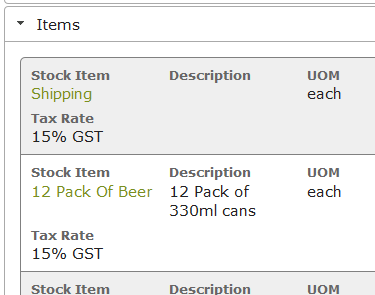
Administration
Finally ensure that you have the correct email addresses set up in the Administration section.
Email Failed Attempts: Any errors that occur during the operation of this add-on will be emailed to any addresses listed here.
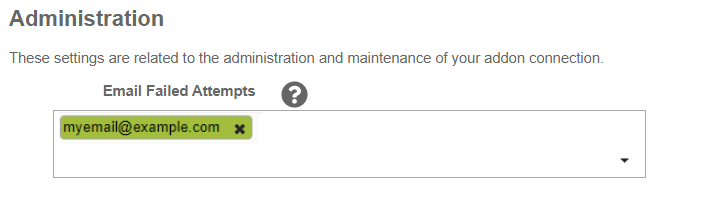
Once your Stock Items have been matched, and emails confirmed, set up is complete. Your ‘Vend’ sales will now be included in your Vinsight reporting and inventory tracking.
You will also be able to view Recent Activity in the Vend Configuration. In the following image, the Recent Activity Log indicates that an attempted import failed as the Vend stock item “19PTCH’ was not matched to a Stock Item in Vinsight, and provides a link to where you will need to go to fix this issue.
This log will help you identify any issues you are having with your Vend imports.