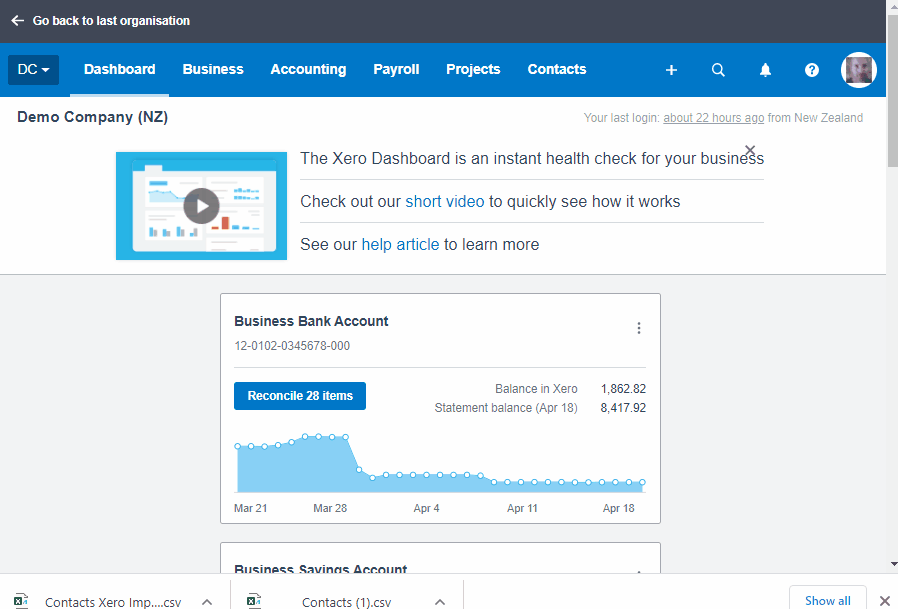Home » Importing data from Xero
Importing data from Xero
Overview
When you connect Vinsight to Xero, no data is synchronised. Only when you post sales or purchases will things like Contacts be sync’ed to Xero.
So if you have existing Suppliers, Customers and Items in Xero you will need to do a one time sync back to Vinsight by importing these as spreadsheets.
Contacts
You must export Contacts from Xero, but the Xero spreadsheet format does not flag a contact as being a Customer or Supplier in the spreadsheet itself, so we recommend you export the customers and suppliers in separate spreadsheets to import them to Vinsight.
Steps
- Go to Contacts in Xero and choose Customers, then click export
- Go to Vinsight Contacts, click the import button, then choose Xero
- Upload the spreadsheet you have, you will be prompted to say if they are Customers or Suppliers
- At this point the data it converted to the Vinsight format but not yet saved.
- You can either import the data as is by clicking “Import to Vinsight” or you can export the data back out in the Vinsight format to fix any data cleaning issues that need addressing
- Finally if you do data cleaning, when you re-import the new spreadsheet, it will be in the Vinsight csv format so choose “csv” then import the data and click “Import to Vinsight”
- Repeat the above steps for Suppliers
Items
- In Xero go to Business then Products and Services, then click export and choose the “csv” format
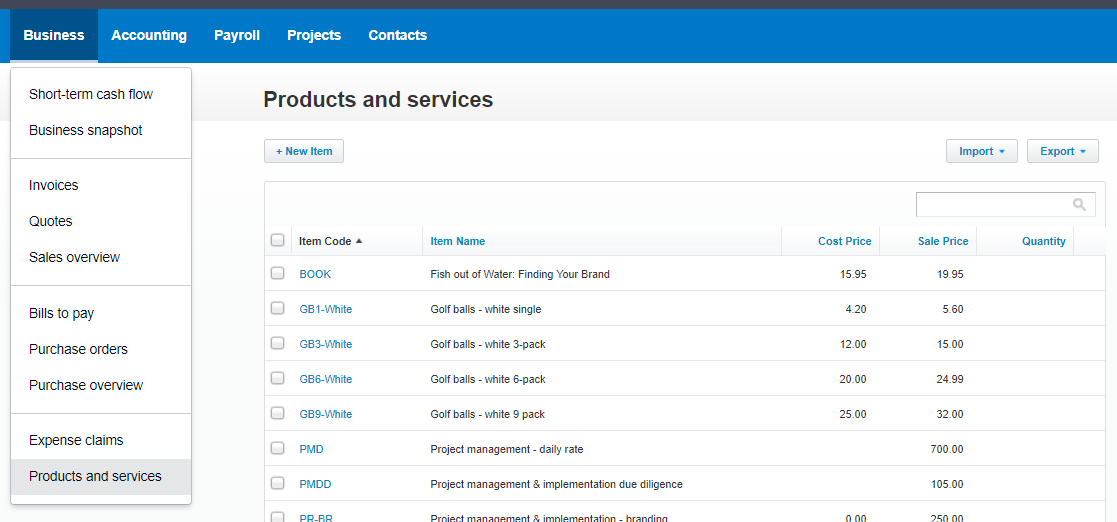
- Go to Vinsight StockItems, click the import button, then choose Xero
- Upload the spreadsheet you have
- You may get warnings about things like Tax Rates not existing like in this image:
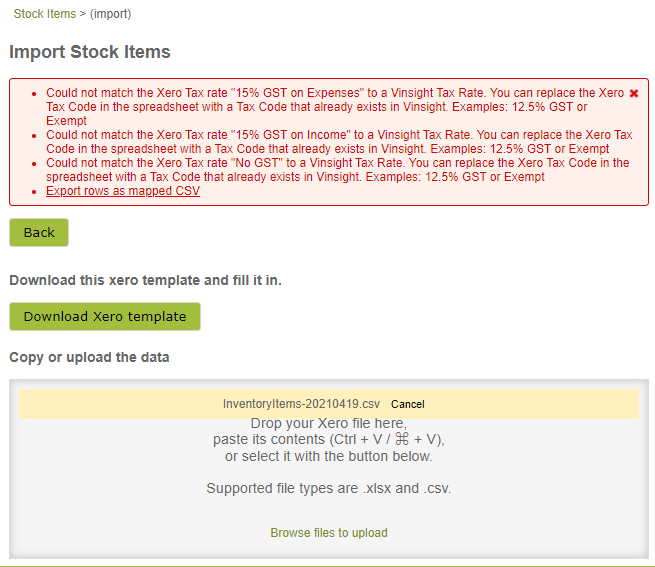
If so click the link “Export rows as mapped CSV” and you will be able to edit the spreadsheet in Excel to address these issues. - If you don’t get any errors, then at this point the data it converted to the Vinsight format but not yet saved.
- You can either import the data as is by clicking “Import to Vinsight” or you can export the data back out in the Vinsight format to fix any data cleaning issues that need addressing by clicking the “Export data as CSV” button. We recommend you review the data first, and consider editing columns like the “Units in Stock UOM” column from “each” to something more specific like “12x750mL” for items that are volumetric. Packaging and Dry Goods are normally fine to remain as “each”.
- Finally if you do data cleaning, when you re-import the new spreadsheet, it will be in the Vinsight csv format so choose “csv” then import the data and click “Import to Vinsight”