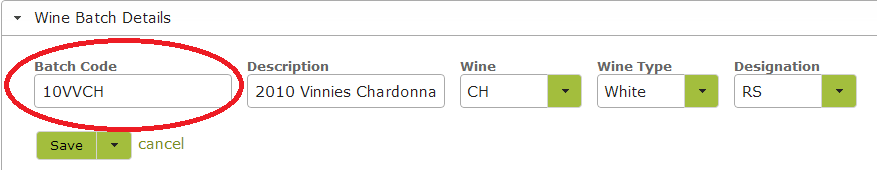Batches
Overview
This is a document about creating, editing and listing Batches. To read about the overview of a Batch, view the Wine Batch Overview page under Winemaking.
A batch is any homogeneous amount of product that has the same blend composition. It may be spread over many tanks or barrels.
In this document:
Related Terms
Type: A group of batches based on the broadest possible attribute of color and or style and strength eg: Red, White, Rosé, Sparkling, Fortified… well you get idea.
Wine: A group of batches that can be used for searching and reporting. The wine code is often based on the variety or blend eg: CH, CS, CM.
Designation: Another way to group batches for ease of searching and reporting. The designation code is best used for a combination of 2 things: who owns the batch and what quality tier it is. eg TJRS (Tom Jones’ Reserve), OWSV (own wine / single vineyard range).
Listing Batches
From the Settings > Make area you are able to select Batches to show a list of batches with the wine and designation details. You can search for particular batches by using the box located next to the ‘New’ button near the top of the screen or the advanced search button directly below that. You can view current batches by selecting the ‘In the Winery’ tab. Those that have already been packaged, despatched or simply not being used in the winery will appear in the ‘History’ tab and those that have been “deleted” will appear in the ‘Archived’ tab.
Viewing and Editing Batches
To view or edit a batch there is a View and Edit link next to each batch line. This will display the details including its code, description, type, wine and designation.
Renaming
If the name you have chosen for your wine batch is no longer relevant, incorrect for some reason or you simply wish to add more detail, you are able to do this by selecting the ‘Edit’ link next to the relevant batch line and then ‘edit’ again in the ‘Wine Batch Details’ area. Once in edit mode you can simply change or amend the Batch Code in the text-field. This will re-name the batch throughout the app. All data associated with the batch will now reflect the new name.
Creating Batches
Click the New button from the wine batches list.
Coding for wine batches has similar considerations as for naming vessels. Consistent naming conventions should be established to maximise the value of the information put into and extracted from the system. For example, use the first two characters of your code to represent the vintage of the wine followed by two characters representing the vineyard, grower, owner or designated product and finally two characters to represent the variety or blend. Any number of characters could be used as a suffix after these to add further description.
for example:
- 15HVPNmlftrial1 could represent the 2015 Home Vineyard Pinot noir malolactic trial 1
- 15RSCM could be the 2015 Reserve Cabernet Merlot
- 14B1PNSaignee would represent 2014 Block One Pinot noir Saignee
By knowing that varietal information always occupies positions 5 and 6 in your code you can easily use this to filter your reports later.
Required Info
Code, Wine, Type and Designation are all required fields. You can create new Wine or Designation codes by simply typing the new value into the box above the dropdown list.
At this point you cannot create new types. Let us know if you need a new wine type and we can help create this for you.
Batch Categories
You can add categories to batches to provide more flexibility in reporting and to alert people of any important information they need to know about a batch when working on it.
There are two ways to set up batch categories. The first is from the Categories list. To do this, go to Settings > Categories and fill out a new category, as in the following example. For batches, the entity target will need to be “WineBatch” (This will be the same whichever variant of the App you are on, e.g. wine, cider, beer, spirits).
Use the ‘Code’ area to identify the category, In the following example, I am adding the Code ‘Certified’ with value options of ‘Organic’, ‘Conventional’ and ‘Biodynamic’
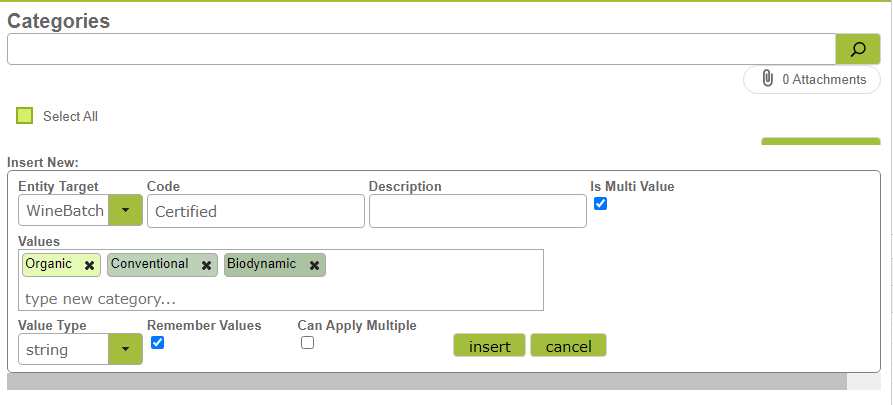
After completing the form, click ‘insert’ to add the new category.
Now when you are in a Batch, you can select any of these options from the Categories drop-down list
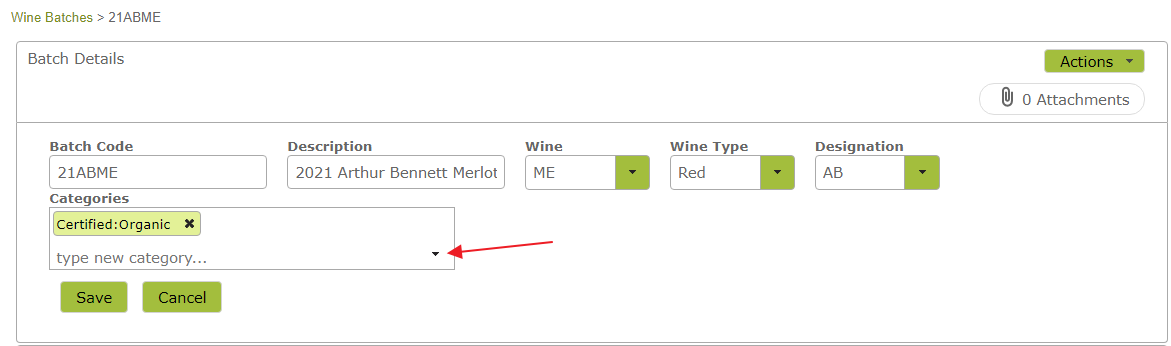
Don’t forget to click ‘Save’ after making a change like this to a Batch.
When using a Batch in a Winery Operation, any categories that apply to that Batch will automatically appear under the Batch Code name. In this example, the ‘Certified: Organic’ label will remind you not to add any non-organic additives to the blend.
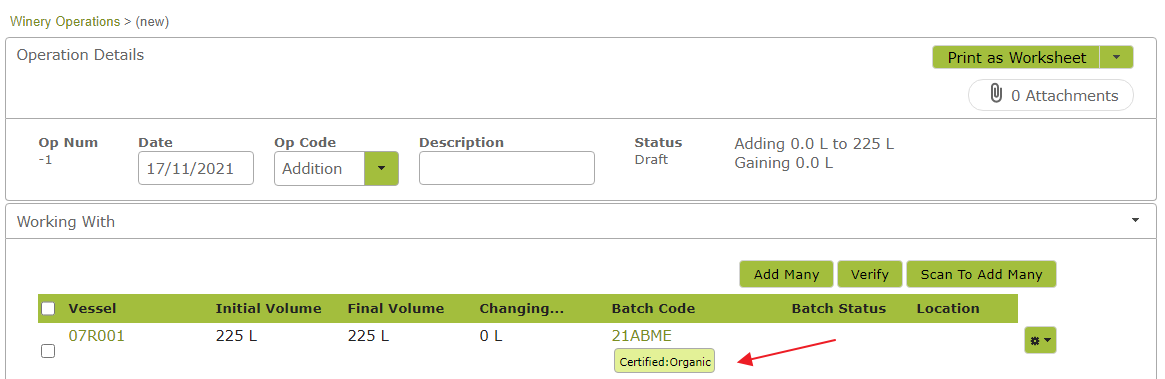
You will also see options to group by categories in some of our reports:
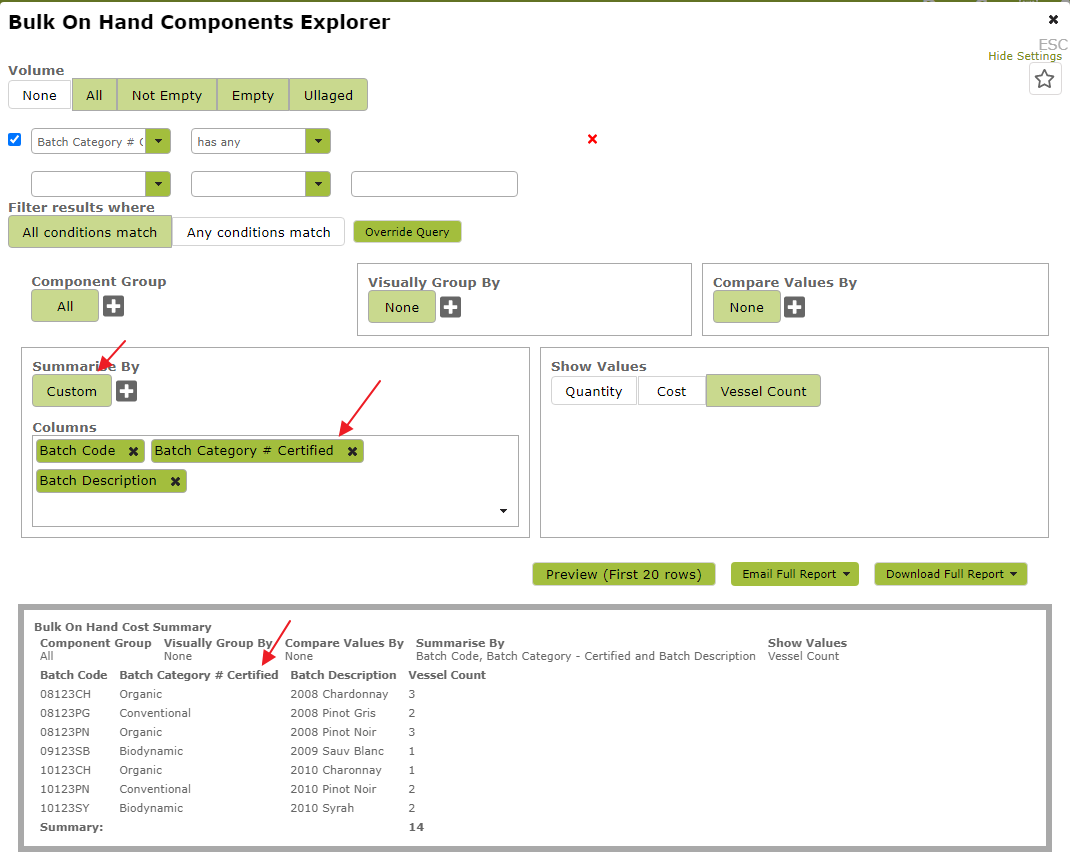
To add categories in bulk, go to your Batches list, select and download your batches in bulk . . .
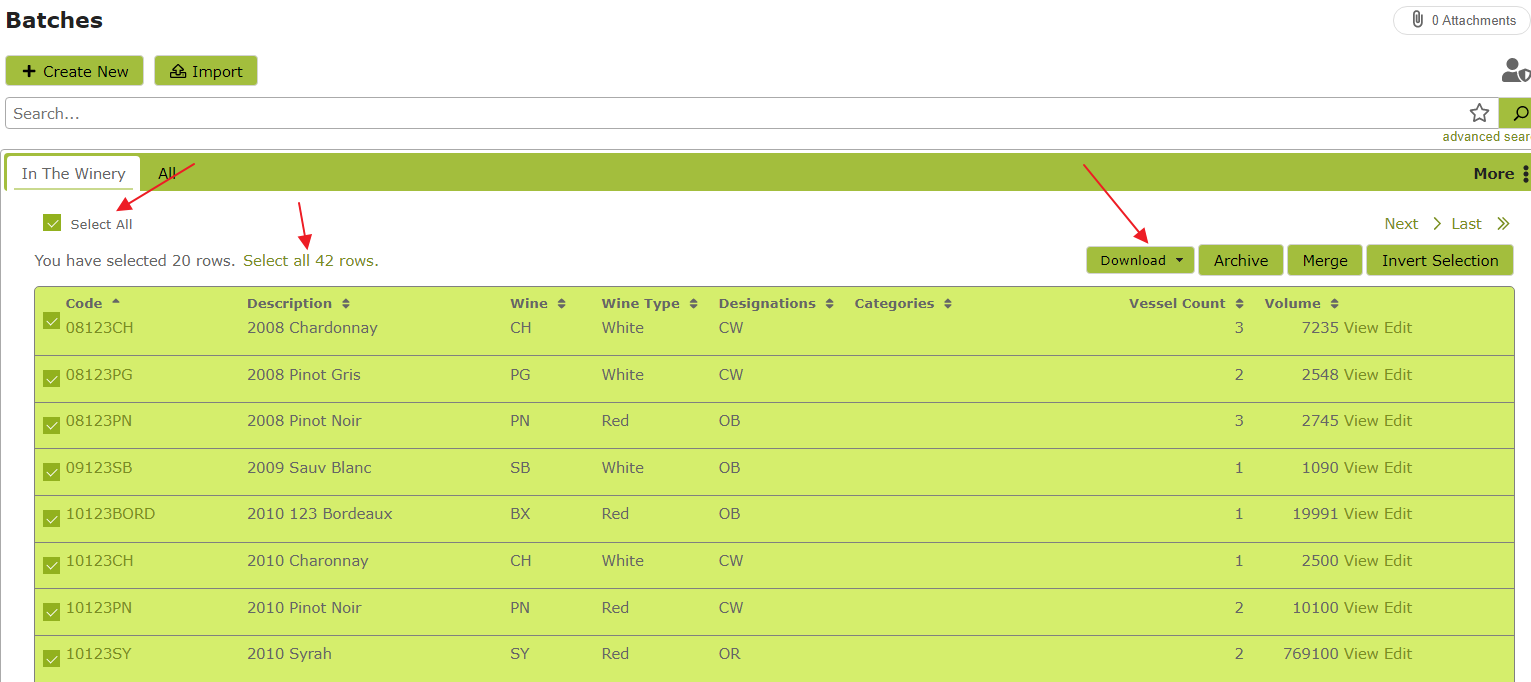
Add as many ‘Categories’ columns as you require, ensuring that the column header is in the format ‘Categories :{Code}’ with the required ‘values’ put in the rows as required.

Then copy-paste the spreadsheet into the importer, as with other imports. If you have any questions about the import process, see How to Import Data for more information.