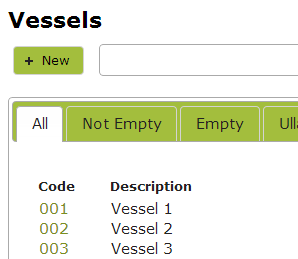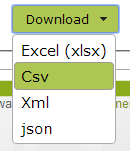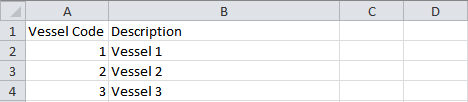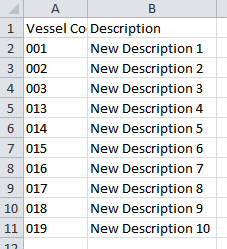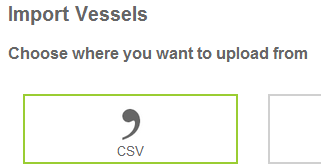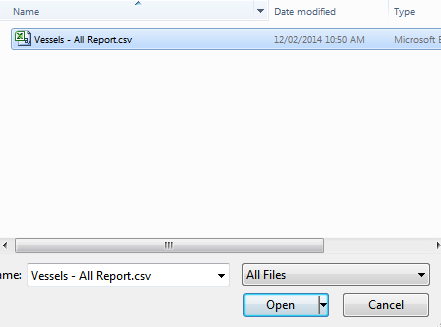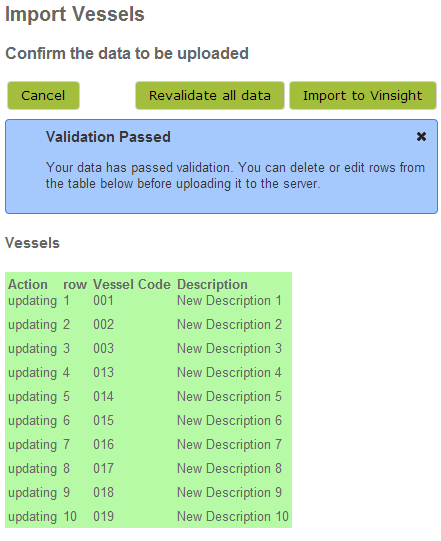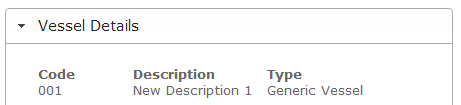Bulk editing information using spreadsheets
Overview
If you need to edit a lot of items at once, you can do so easily using a spreadsheet combined with the importer. This is possible because if you import an object that already exists, it will be updated instead of created. The general workflow to do this is as follows:
- Download a spreadsheet (containing the items you wish to modify).
- Delete Unnecessary Information from the Spreadsheet (so that only the items and the columns you are changing are in it).
- Import the Changes.
In the example below, we change the descriptions for a list of vessels:
Download a spreadsheet
The first step is to get a spreadsheet that you can modify. To do this, go to the list of items you want to modify. In this case, we are going to the vessels list:
At the bottom of the list, you will see a “download” button. This will download all the current items in the list (not just the top 20). Click “download” and pick “csv” as the download type:
This will download a spreadsheet for you that you can now open using a spreadsheet editor such as Microsoft Excel.
Delete Unnecessary Information from the Spreadsheet
We have to remove any information from the spreadsheet that we do not want to modify. If we don’t do this, there may be unexpected results when the system tries to modify certain properties that you didn’t actually want changed. For our example, we only want to change the descriptions, so we will delete all the columns that are not “Vessel Code” or “Description”:
There are also a large number of vessels in the spreadsheet that we are not interested in modifying, so we will delete those rows too. We are left with a nice simple spreadsheet where we can edit all the descriptions to be what we want:
Finally, save the spreadsheet.
Importing the changes
Now that we have our changes described in the spreadsheet, we can import them in to Vinsight. Go back to the list (Vessels in our case) and click on the “Import” button that is next to “New” at the top of the page:
We will be uploading a csv file, so pick “csv” from the options to import:
Now pick the csv file we have edited. It will be located in your downloads folder, and should be called something like “Vessels – All Report.csv”:
Once you have picked the file, Vinsight will start validating the information you have given it, and then take you to the confirmation page:
You should see all your vessels listed as “updating” like above, with all their new descriptions beside them. Now you can press “Import to Vinsight” and your vessels will be modified: