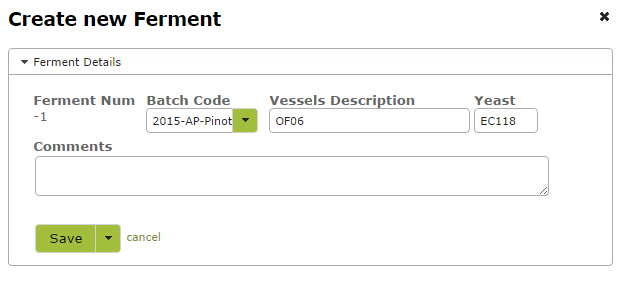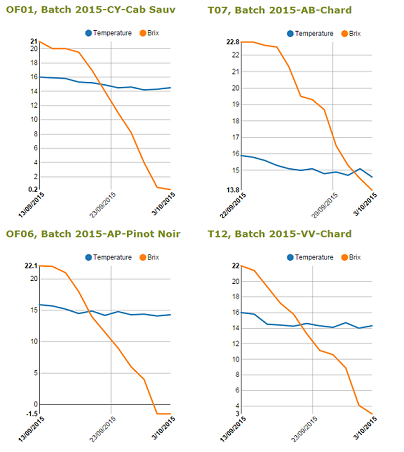Ferments
Overview
In the ‘Ferments‘ part of the app, you can record and view information, (such as vessel temperatures and brix levels) to enable you to view the progress of the ferments in particular vessels over time.
In this document:
- Listing Ferments
- Ferment Analysis Sets (What columns to show)
- Creating a Ferment
- Data Entry Mode
- Viewing Results on Graph
Listing Ferments
Go to Ferments in the ‘Analyze’ area. You will then be presented with a list of Ferments. You can search for particular ferments by using the search box located next to the ‘New’ button near the top of the screen or the advanced search button directly below that. Each ferment will have ‘View’ and ‘Edit’ options for you to view or edit the data.
Ferment Analysis Sets
Before creating a ferment, you can refine the ferment analysis sets to ensure that the information recorded corresponds to the testing regime in place at your winery, brewery or distillery. For example, you may wish to enter the name of the person inputting the information or you may not. You may test sugar levels as ‘Brix’, ‘Baume’, ‘Oechsle’, ‘Specific Gravity’ or under some other equivalent name. Entering the information becomes much easier when the data entry table conforms to the requirements of your particular business.
To maintain the Ferment Analysis Set, go to ‘Analysis Sets‘ in the Settings > Analyze area. Select ‘Ferment Chart’ from the ‘Analysis Set’ list. You will find a list of the current properties. From here you can delete properties you do not need by clicking on ‘delete’ next to the relevant property.
IMPORTANT: Your analysis set must have at the Date and BatchCode columns as a minimum. If they are deleted the Lab Analysis table may not work correctly.
To add a property, simply select the desired property from the drop down list and click ‘insert’.
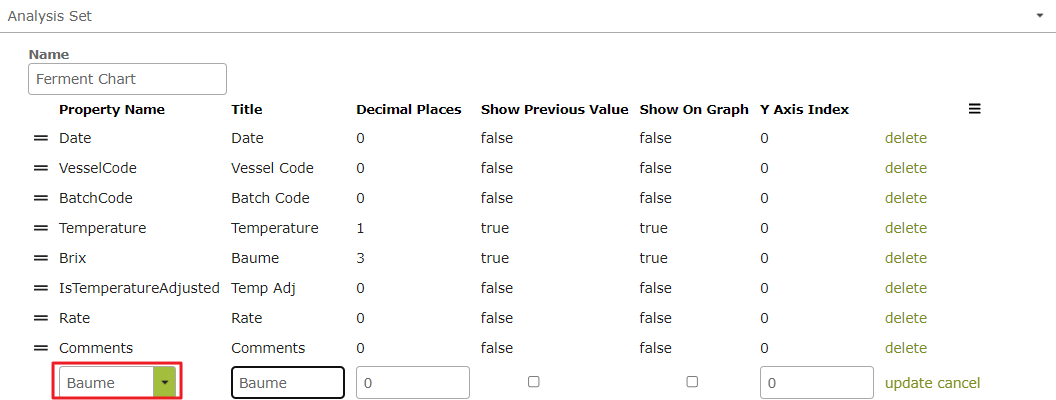
If the desired property does not appear on the drop down list, you can fix this by choosing a similar property and simply renaming it. In the table below, we don’t specifically have ‘Oechsle’ but we have changed the title of the ‘Brix’ column to ‘Oechsle’. This will ensure that any field previously named ‘Brix’ will now appear in the app as ‘Oechsle’.
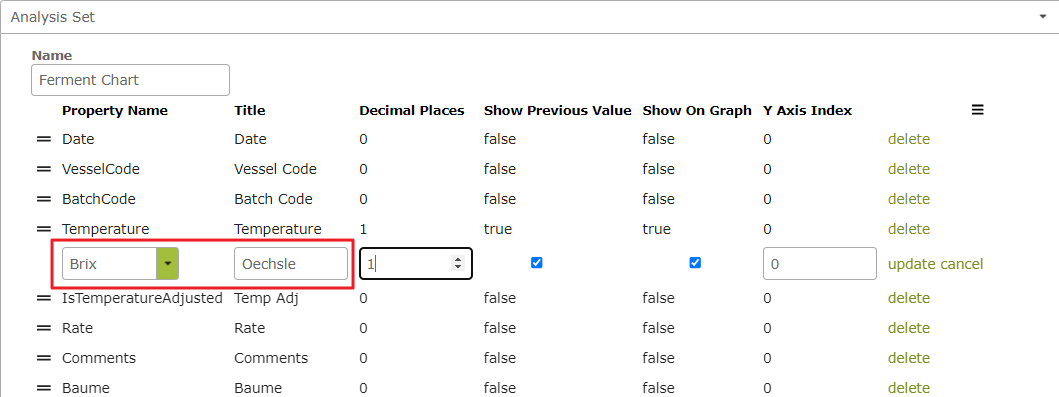
For more on adjusting the information displayed in your tables and graphs see ‘Editing Analysis Sets‘. Once the analysis set has been refined and adjusted to reflect the needs of your winery, brewery or distillery, you can go ahead and create a ferment.
Creating a Ferment
Create a new ferment by clicking the ‘New’ button on the Ferments list. Select a Batch Code from the drop down menu. If the Code you are after is not there, set up a new Batch Code by going to ‘Batches‘ in the ‘Settings > Make area or simply enter a new Batch code into the text box. Complete the Vessels Description (this can either correspond to a particular vessel, or a group of vessels if e.g. a sample of barrels are being tested). Complete the ‘Yeast’ field (if desired), add any relevant comments, for example, if the ferment entry represents a group of barrels, then you may wish to record which particular barrels are being sampled. Remember to click ‘Save’.
Once you have saved the new Ferment, a new area labelled ‘Allocated Lab Analysis’ will open up. This is where you record the ‘Temperature’ and sugar for the relevant vessel. You also have the ability to record comments against each recording.

Entering Analyses
If creating or editing a single Ferment where you have lots of analyses to catch up on, you can enter all of these analyses for the one ferment at the same time, by editing the individual ferment from the list.
However if you are doing your daily Ferment run with lots of tanks to check, you can use our ‘Data Entry Mode’. In this mode, you can enter data for several vessels at the same time. Simply take your iPad or tablet with you as you complete your rounds and enter the information as you go.
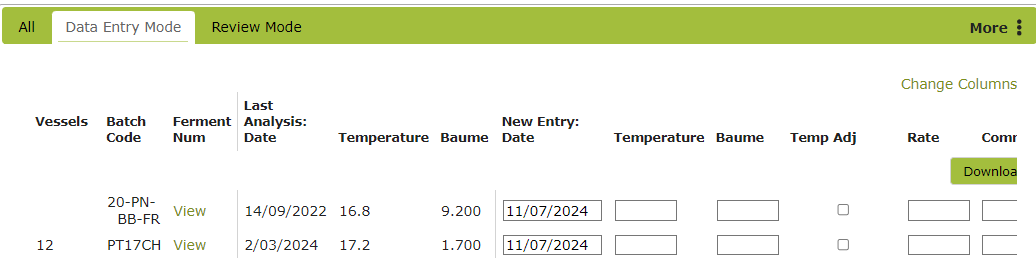
To view historical data, or enter many analyses for the same ferment, you will need to ‘view’ the Ferment from the Ferment list.
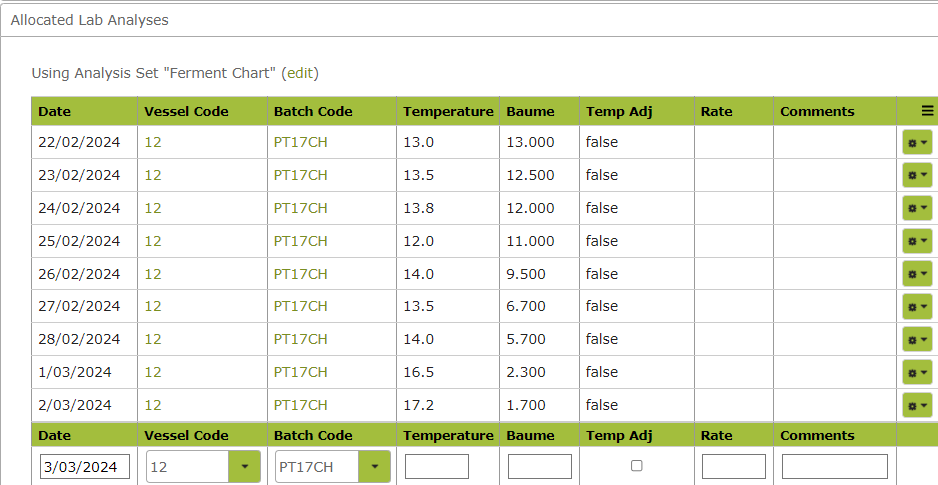
Viewing Results on Graph
Review mode is ideal for when you have completed your ferment round and want to see how all of your ferments are performing in one easy view. Click ‘Review Mode’ to view Ferment progress on a graph. Note, that you can control which information is displayed on the graph, by editing the Ferment Analysis set. See ‘Editing Analysis Sets‘. Click on the graph title if you want to review the individual ferments in detail.