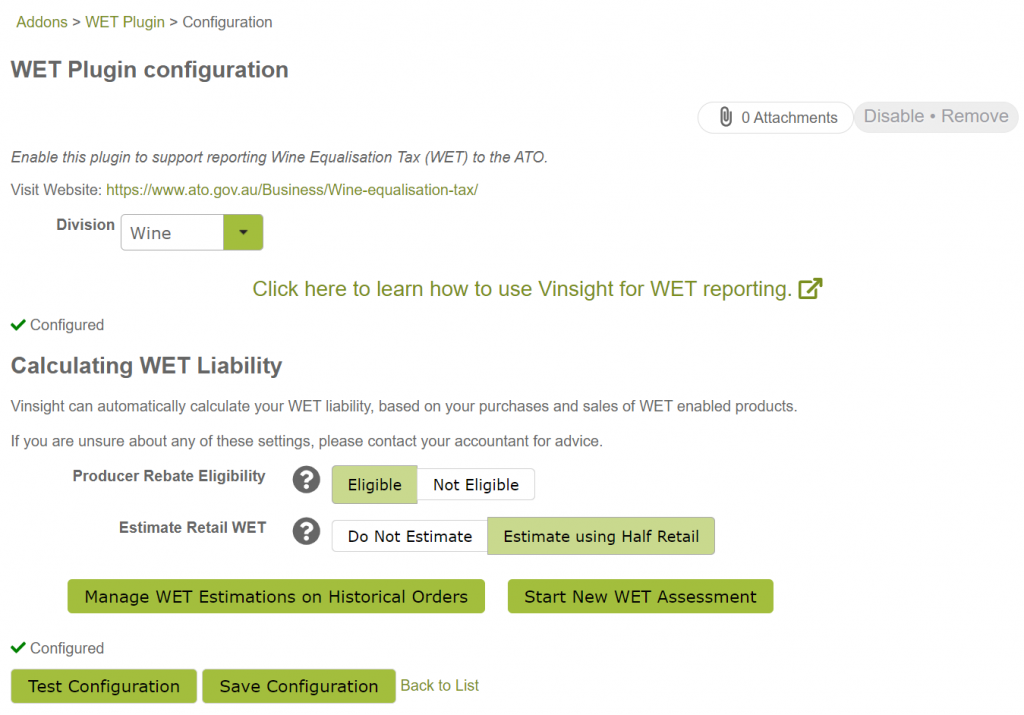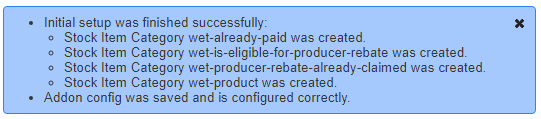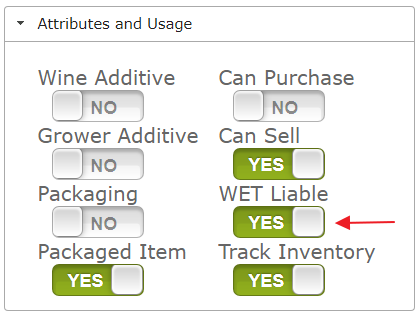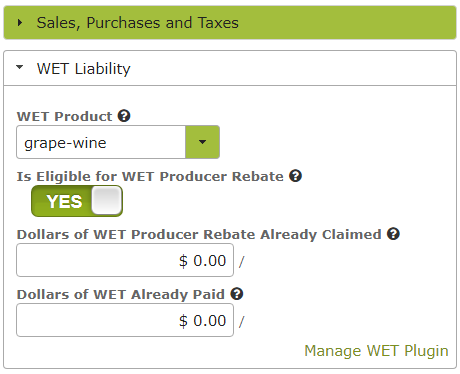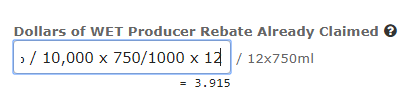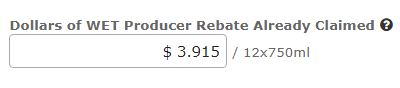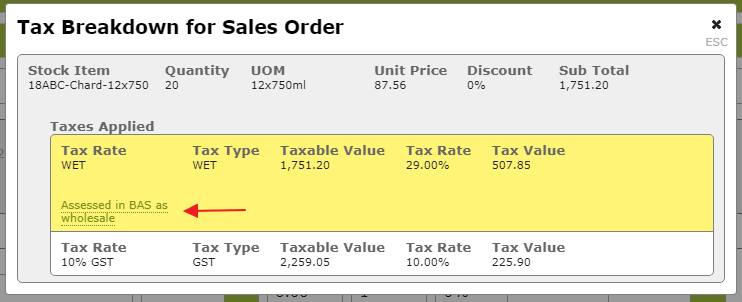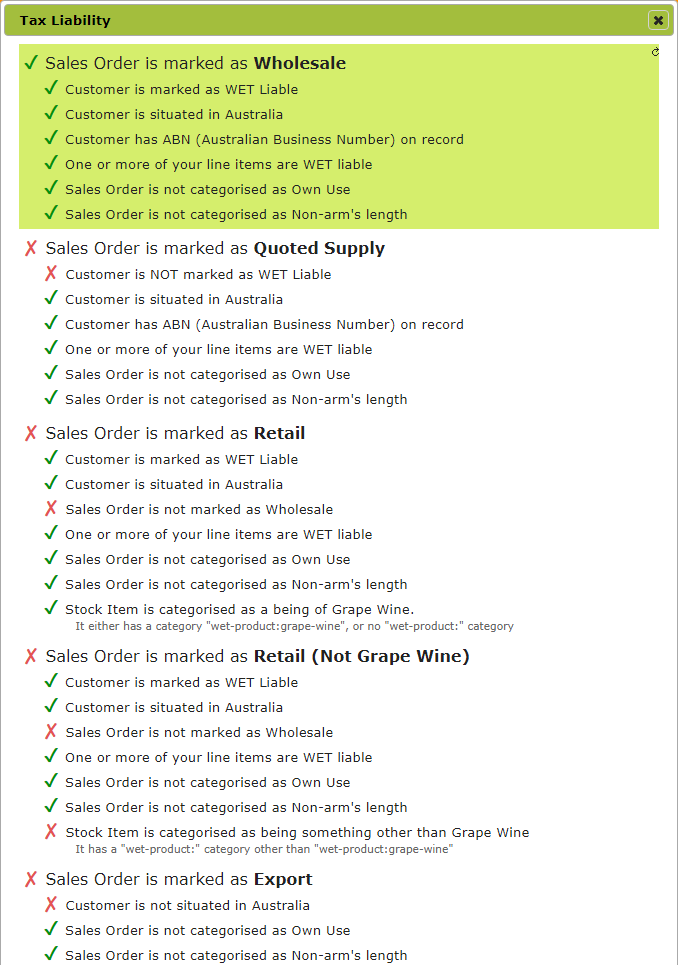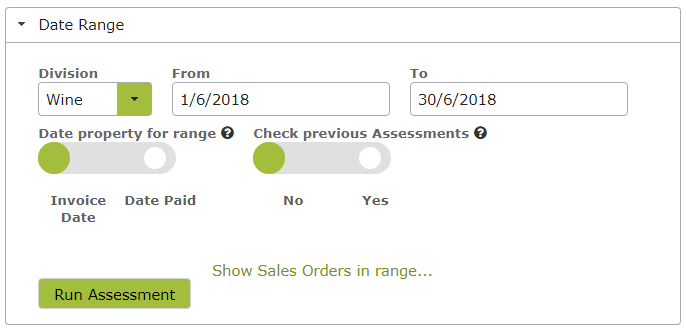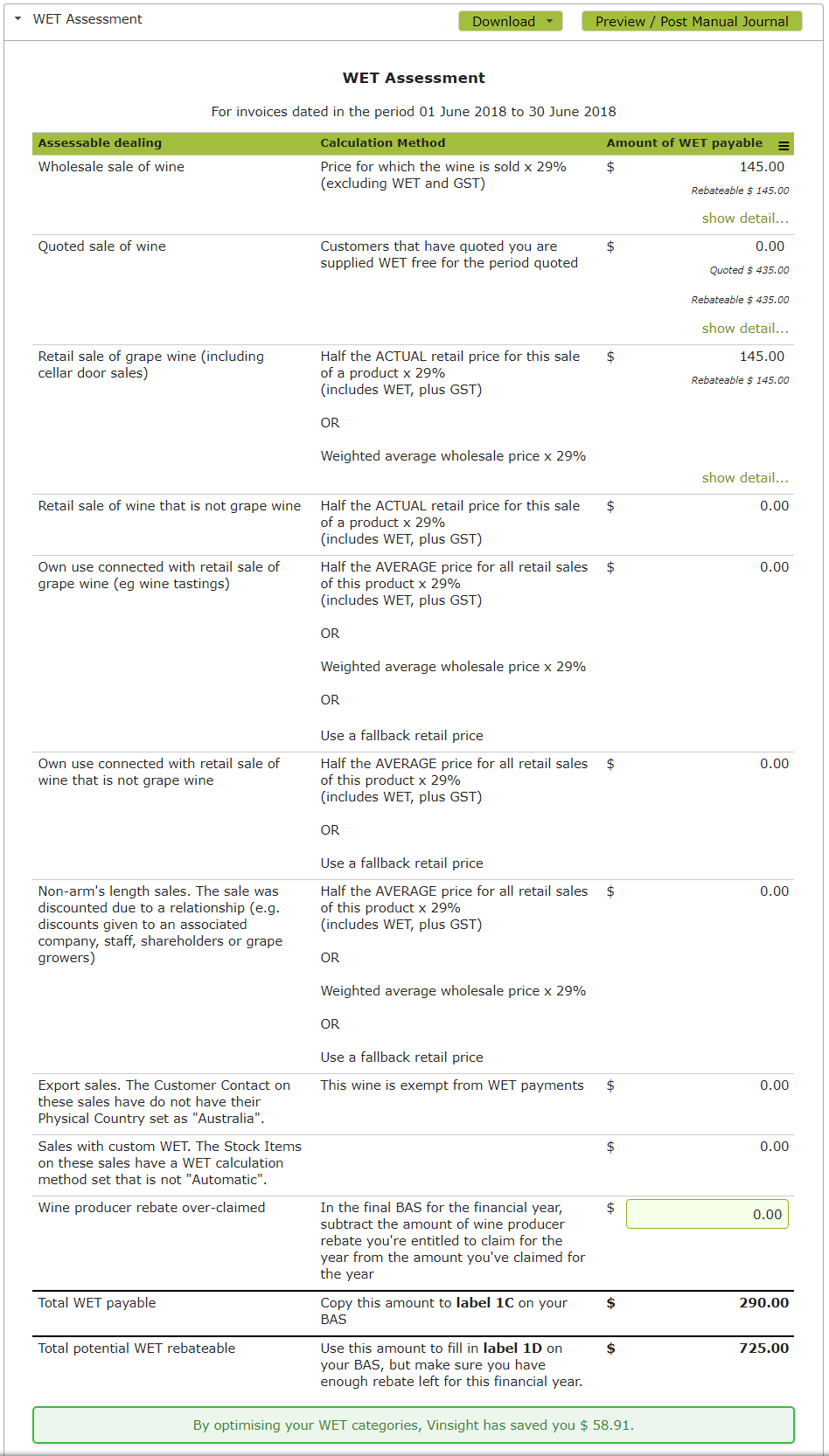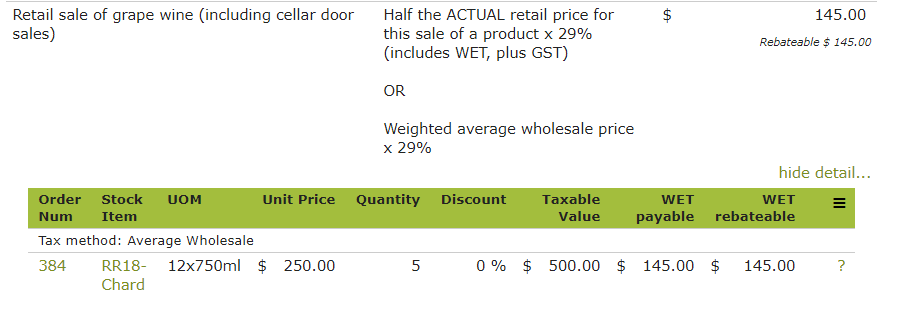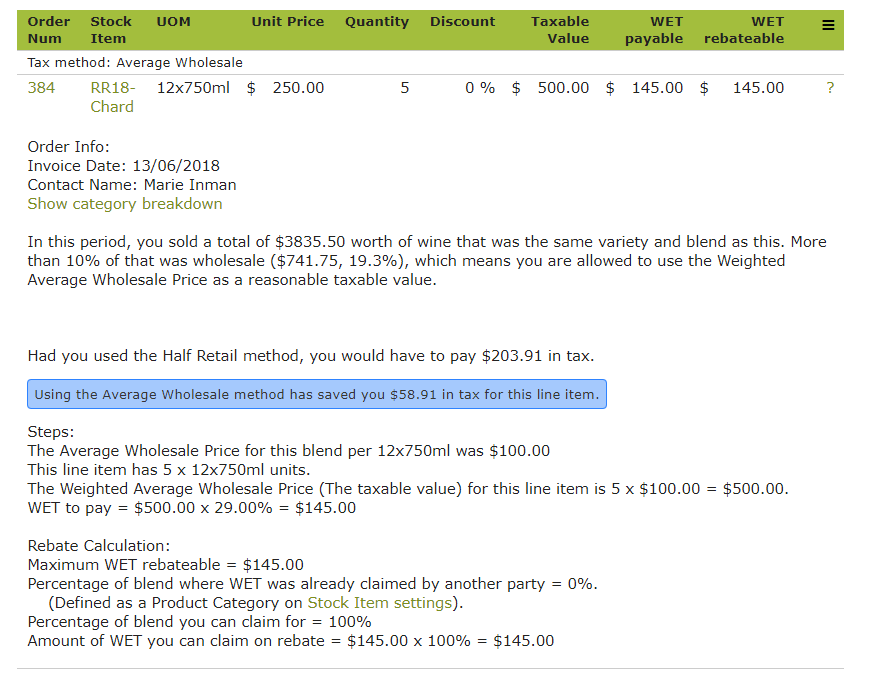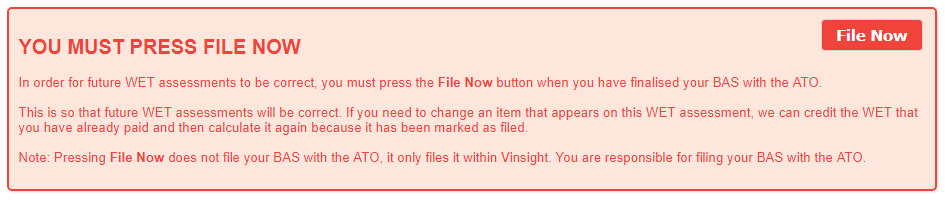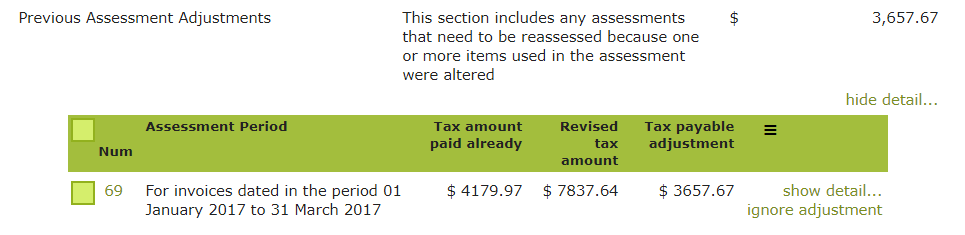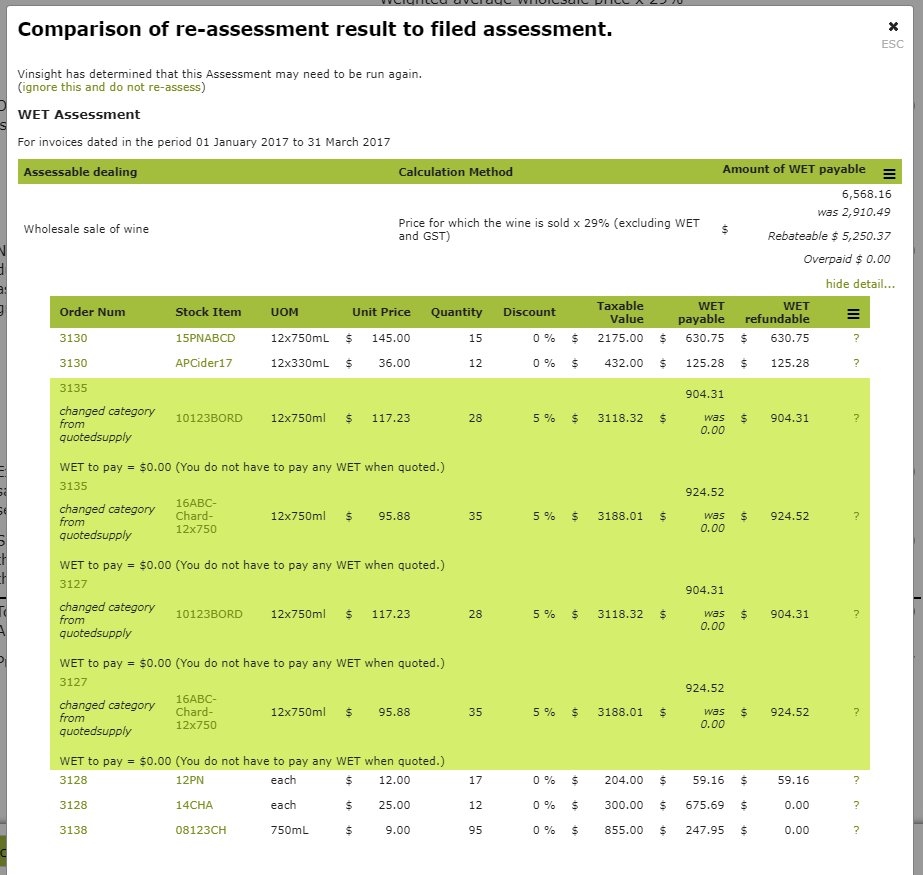Calculating WET Tax with Vinsight
Currently Updating…
Overview
Vinsight enables you to produce end of period, comprehensive, auditable WET summaries, showing the total WET tax
(including wholesale, retail and own use tax), you owe or are owed from the ATO, with respect to all Sales
Orders created in the App.
In this document:
Here is an example WET Assessment result that you would see in Vinsight. This is calculated for you
automatically when you create a new assessment:
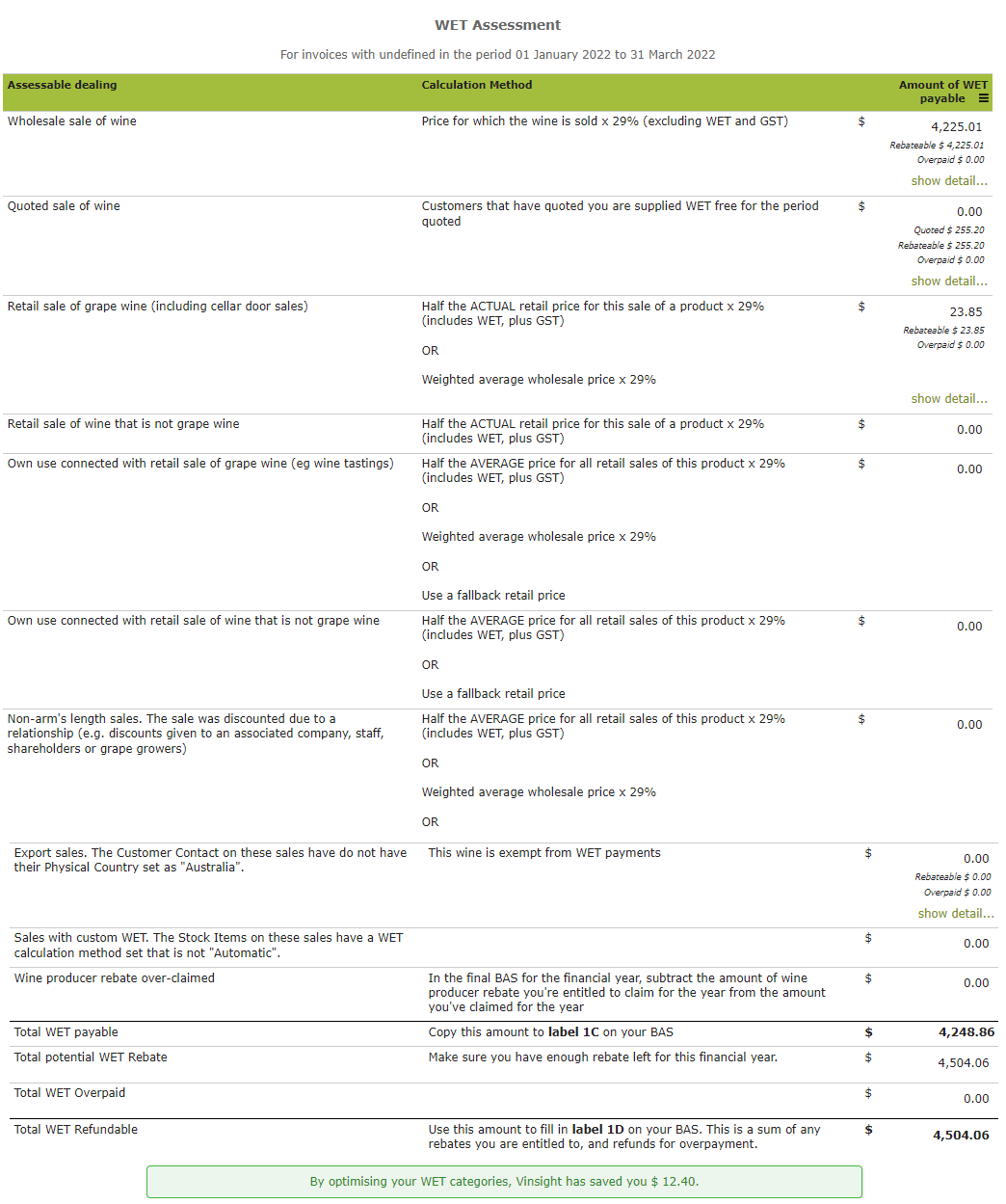
WET Tax Set Up – Quick Checklist
This is a brief overview of what needs to be done in Vinsight to get WET Tax calculating correctly, for more detailed
step by step instructions, see WET Tax Set Up & Use – Detailed Instructions.
- Turn on WET Plugin in the Settings > Addons area.
- Ensure your Contacts are set up with the correct WET tax attributes.
- All customers will need to have “WET Tax Liable” turned on, and
- If they are an Australian wholesale customer, you will need to supply their ABN.
- Make sure you have set the country of all Australian customers to “Australia”, otherwise any orders to
them will be treated as exports and not liable for WET Tax. - Lastly make sure they have the “Customer” attribute turned on, so that you can sell to them.
- Make sure your finished wine stock items and marked with “WET Tax Liable” and also have the “WET Tax Rate”
supplied. You should also turn on the attributes “Can Sell” and “GST Liable”. - Now you can raise Sales Orders to those customers with your finished wine, and the WET tax will be calculated
for each order.- If the Sales Order is marked as “wholesale”, then the WET tax can be calculated straight away, and is
shown on the invoice as a concrete amount. - If the Sales Order is not marked as “wholesale”, then there are multiple options for calculating WET
tax, and these will have to be done at the end of the tax period. The invoice will not show any amount
for WET tax when you print it out. This is because people buying retail wine do not need to know
anything about the WET tax that was included in the sale.
- If the Sales Order is marked as “wholesale”, then the WET tax can be calculated straight away, and is
- At the end of the tax period, you create a “WET Assessment” for the period. It will look up every sales order
within the defined period that needs WET tax calculated and accumulate everything for you in one place. The
assessment will also choose different calculation methods for different wines, in order to minimize the total
amount of tax you have to pay.
WET Tax Set Up & Use – Detailed
In this section:
- Set up the WET plugin
- Set up your Customers
- Set up your Stock Items
- Raising Sales Orders
- Filing your WET Assessment
- Changing Sales Orders that have already had WET paid
1. Set up the WET plugin
Go to Settings > Addons, find the WET
add-on and click ‘Setup’.
You will be taken to the WET Plugin configuration page where you simply need to:
- Select your Division
- Select whether you are Eligible for the Producer Rebate Eligibility
- Select if you want to use the Half Retail Method at the time of a transaction before Vinsight does Tax
Optimisations at the end of the BAS period - Finally click ‘Save Configuration.’
- Eligible: You are a producer of wine, so you are eligible for the producer rebate.
-
Not Eligible: If you do not produce wine, you are not eligible for the producer rebate. E.g. If
you are only distributing wine.. You do not need to worry here about specific product or transaction
eligibility requirements, such as the 85% ownership rule. These are dealt with at another place in the
App.
-
Do Not Estimate: Retail WET will stay as $0.00 on the order, and WET will not be posted to your
accounting system with the order. Manual journals will then post the entire Retail WET amount from the
assessment.
Sales Revenue will be reported including Retail WET as we cannot deduct it.
This is the default behaviour for existing accounts set up pre Dec 2021. -
Estimate using Half Retail: Retail WET will be estimated (using the Half Retail method) once an
order is saved, and the estimation will be posted to your accounting system along with the order. Manual
Journals will then post the difference from the estimation and the assessed WET.
Sales Revenue will be reported excluding estimated Retail WET.
This is preferred and is the default behaviour for new accounts.
You might see a warning directly beneath the ‘Division’ drop-down box stating the ‘Addon is NOT configured
correctly Division is not set’.
If you have actually set the Division, this warning will disappear when you click ‘Save Configuration’. If you
have correctly completed the configuration you should get a message similar to the following:
2. Set up your Customers
Go to Contacts and ensure the
following details are set up for all Australian customers:
Quick Summary
Export: Any Customer where their country is not set to “Australia”, i.e.: blank country means
Export.
Wholesale: Any Customer with an ABN set, in “Australia” and have WET Liable set to YES.
Quoted Supply: Any Customer with an ABN set, in “Australia” and have WET Liable set to QUOTED.
Retail (Consumer): Any Customer without an ABN set, in “Australia” and have
WET Liable set to YES.
Own Use: Any Contact with WET Liable set to YES and WET OWN USE set to YES.
Read below for more details.
(If you are unsure how to edit and / or create new customers see our Contacts
Documentation.)
- If your customer is a wholesale customer, ensure that you include their ABN (Australian Business Number) in
the Contact Details area.
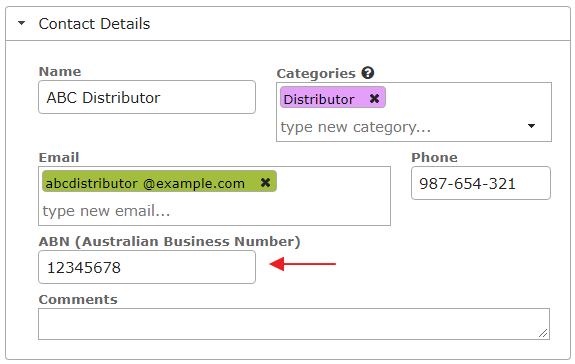
Tip: If you don’t have the number to hand, it
is okay to just put a place-holder such as ‘TBA’ in there until you obtain the correct information.
However, it is important to put something in this field, as it signals to Vinsight that the customer
is a wholesale one. Please also note that, if you ever get audited, the ATO will require that you
have the actual ABN. - Go to the ‘Contact Addresses’ area in the Contact and ensure that the Customer’s country is set to
“Australia”. Otherwise any orders to them will be treated as exports and not be liable for WET Tax.
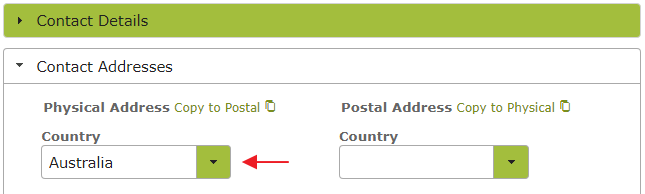
- In the ‘Contact Attributes’ area ensure that you have the ‘Customer’ attribute turned on so you can sell to
them. - In the ‘WET Liability’ set WET Liable to ‘Yes’ . . .
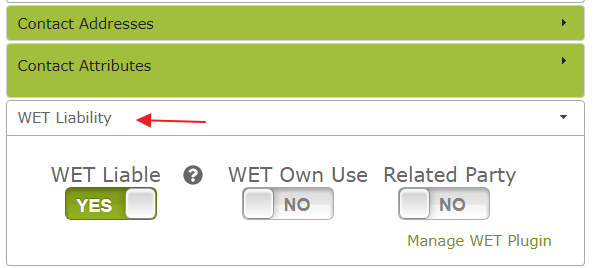
unless you are selling to the customer under quote, in which case you can leave the WET Liable attribute as
‘Quoted’ – (Note the ‘Quoted’ option will only be available if you have entered an ABN number in the Contact
Details area as described above).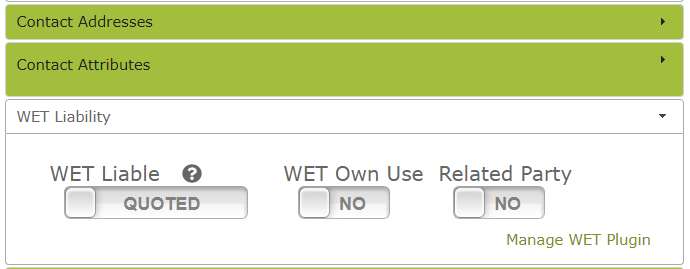
- Set the WET Own use attribute if this is relevant to this customer, e.g. tastings, promotional give-aways,
donations. - Similarly set the ‘Related Party’ attribute if the customer is a staff member or relative (or someone else
who may not be charged a reasonable commercial value for the product).Note: The ATO requires WET be paid on wine for
own use and that this WET be calculated on a ‘notional wholesale price’. (See Wine for own use and Retail sales and own use). The WET Own use and Related Party
flags allow Vinsight to determine a notional wholesale price when calculating WET for these
transactions. - Remember to click ‘Save’ to save any changes you have made.
3. Set up your Stock Items
Stock Items are found by navigating to Count > Stock Items. For more information about setting up and editing Stock Items generally see
our Stock
Items Documentation. All wine and cider finished products that you purchase or sell through your business
should be marked as WET Liable in the ‘Attributes and Usage’ area of the Stock Item.
Setting the ‘WET Liable’ attribute to “yes”, will create are new ‘WET Liability’ area in the Stock Item, just below
‘Sales, Purchases and Taxes’.
Is Eligible for WET Producer Rebate: This is where you identify whether the product in question is
eligible for the WET producer rebate or not (e.g. does it meet the ‘ownership of 85% source product’ rule, packaging
requirements etc.). See Eligibility for the producer rebate – ATO for criteria.
Dollars of WET Producer Rebate Already Claimed: This is where you input any WET Producer Rebate
already claimed on the product. This may come up if, e.g. a supplier has previously claimed a WET rebate on wine
you purchased to blend with the product made primarily from source product you own, or, if you yourself have
previously claimed a rebate with respect to some or all of the blend.
You can use mathematical formula to perform calculations in these fields. Clicking the help ‘?’ icons will give you
a more detailed example, but the image below shows what you would see if you entered 15,000 x 29% / 10,000 x
750/1000 x 12 into this text field. Note the running total below the text field that updates as you add each new
calculation.
Pressing ‘Enter’ will put the running total into the text-field. . .
Dollars of WET Already Paid: If you have already paid WET on this product, e.g. when importing it,
you should enter the amount paid here.
Remember to click ‘Save’ to save any changes you have made.
4. Raising Sales Orders
If you have everything set up correctly, any Sales Order you generate should automatically determine the WET Tax
category, which is displayed in the Sub Totals area at the bottom.
Here is an example wholesale Sales Order:
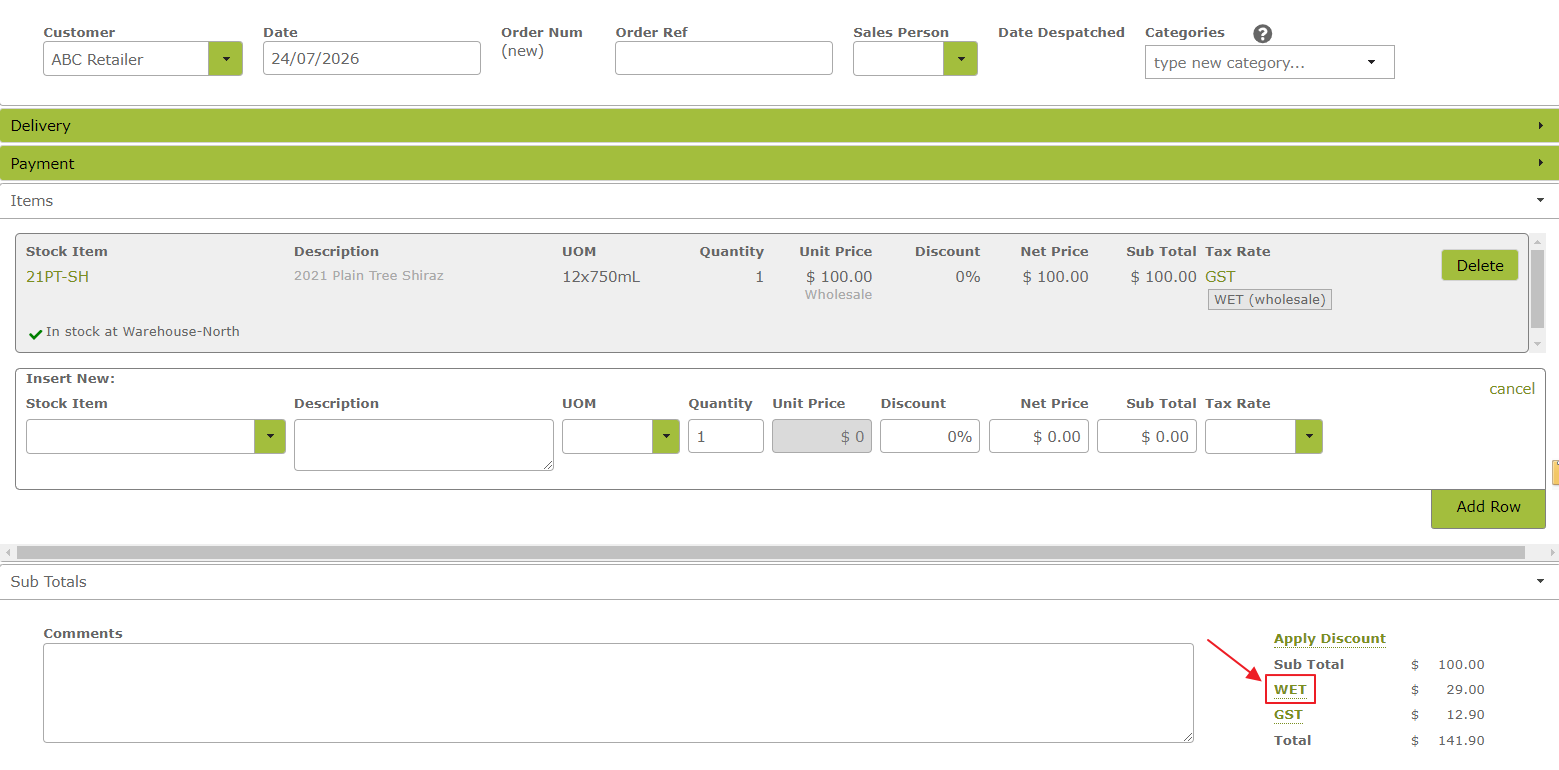
The WET amount has been calculated automatically. Clicking the ‘WET’ link will take you through to a breakdown of
the tax on the sales order, detailing that it has been assessed as a ‘wholesale’ transaction.
Clicking the ‘Assessed in BAS as wholesale’ link will give you further information. . .
The highlighted portion will show the category Vinsight has placed the order in.
If this category is wrong, look through the highlighted list of features to see what could have caused the
mistake. You can also look through the features of the category you believe the sales order in question
truly belongs in. Features marked with a red ‘X‘ are features not
present in the current sales order that indicate why it is not in that other category. For example if you
thought the above Sales Order should be marked as Export, looking at the Export category, you will see that
this Sales Order has not met the criteria ‘Customer is not situated in Australia’. This would indicate that
you should look at the Contact in question and check it’s address, Country setting.
Similarly failing to set a wholesale customer’s ABN number will result in the Sales Order being marked as
retail. In the following image, looking to the Wholesale category, you will see that the feature ‘Customer
has ABN (Australian Business Number) on record’ has a red cross ‘X‘
next to it, indicating this has not been set.
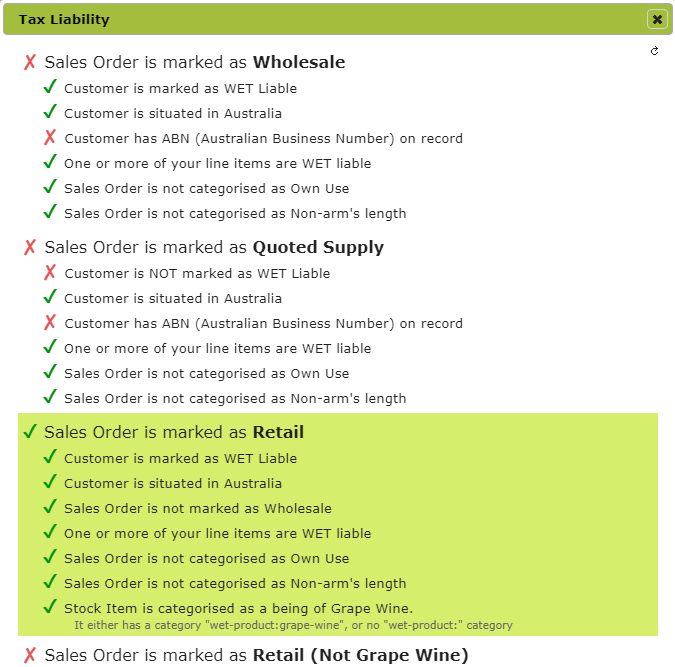
Direct Sales to Retail Customers
Direct sales from wine producers to retail customers will not show a WET component on the invoice. When creating a
WET assessment, Vinsight will determine whether the ‘half retail’ or ‘average wholesale cost’ methods of calculating
WET on direct retail sales will result in the lowest tax liability and choose which method to use accordingly. This
means the actual WET component of a retail invoice will be unknown at the time it is created.
5. Create your WET Assessment
To create a WET Assessment, go to Account > WET
Assessments and click ‘New’.
Select the Division and Date Range that you want to run an assessment for. (The ‘From’ date will default to the
first day after the last assessment you created.)
Selecting ‘Invoice Date’ for the ‘Date property for range’, will cause the assessment to run using Sales Orders with
the Invoice Date within the defined Period. Selecting ‘Date Paid’ will cause the assessment to run using Sales
Orders that were fully paid on a date within the defined period.
Switching ‘Check previous Assessments’ to ‘Yes’ will cause Vinsight to check previous Assessments within the
financial year of this assessment to see whether the tax status of any orders in that prior assessment have changed
since it was run. Keeping it as ‘No’ will mean previous assessments will not be checked at all.
Clicking Run Assessment will create something like the following:
Each section allows you to drill in and see exactly how the tax is accumulated. Click
![]()
on any section to see what Sales Orders make up that tax:
Clicking the
![]()
button on a line-item will expand the detail for that particular Sales Order, and break down for you exactly how
the WET tax was calculated. With a Wholesale Order this will be pretty straightforward, However, if you view the
calculations for a Retail order, you will get to see which method of calculating WET tax was picked, and how much
you save by not choosing the other method:
Once you have gone through and checked that your Sales Orders are correctly categorized, you can file your BAS with
the ATO, using the value calculated by the WET Assessment in the label 1C on your BAS Form:
Once you have filed your BAS with the ATO, then you should come back to Vinsight and press
![]()
at the bottom of the WET Assessment to lock in the data for later viewing.
Please note Vinsight will not actually file anything with the ATO. You will need to complete and file your Business
Activity Statement (BAS) with the ATO yourself. However clicking ‘File Now’ lets Vinsight know that this was the
version filed.
This step is crucial, as it means that, if you need to change something on a Sales Order in the past, Vinsight will
be able to look up the filed assessments and give you an adjusted value to pay, based on the WET you have already
paid for that Sales Order. It will also give you a very detailed audit trail when you need to prove you have paid
the correct amount of tax in a dispute.
6. Changing Sales Orders that have already had WET paid
You might come across a need to alter a Sales Order from the past that has already had it’s WET paid to the ATO. In
this case, simply change the Sales Order to be correct. Any adjustments will be picked up next time you file a WET
Assessment, and will appear there in an easy to understand format about what has changed and why.
This will also happen if you change a Customer in such a way that affects any Sales Orders WET Tax category, or if
you create a new Sales Order for a tax period that has already been filed.
Provided you have switched “Check previous Assessments’ to yes, any changes will be shown under the heading
“Previous Assessment Adjustments” on a new WET Assessment.
In the following example, we determined that we had incorrectly recorded a customer we sold to in the previous
quarter, as having purchased using ‘Quoted Supply’, when they should actually have been recorded as ‘WET liable’.
We corrected the customer’s attributes in Contacts before running the Assessment for the current WET period. This
change is picked up in the Previous Assessment Adjustments section toward the bottom of the WET Assessment.
Clicking ‘show detail. . .’ will bring up a Comparison showing the Assessment you have already paid, and what
their revised amounts are. Pressing the
![]()
button on these will show the new WET Assessment detail, highlighting any changes from the previous version:
If you do not wish to include this adjustment in the current assessment (for example, if the customer was purchasing
using quoted supply during the last time period and has only recently changed to WET Liable), you have the option
of clicking “ignore adjustment, at this stage.
To include the adjustment, simply click File Now.