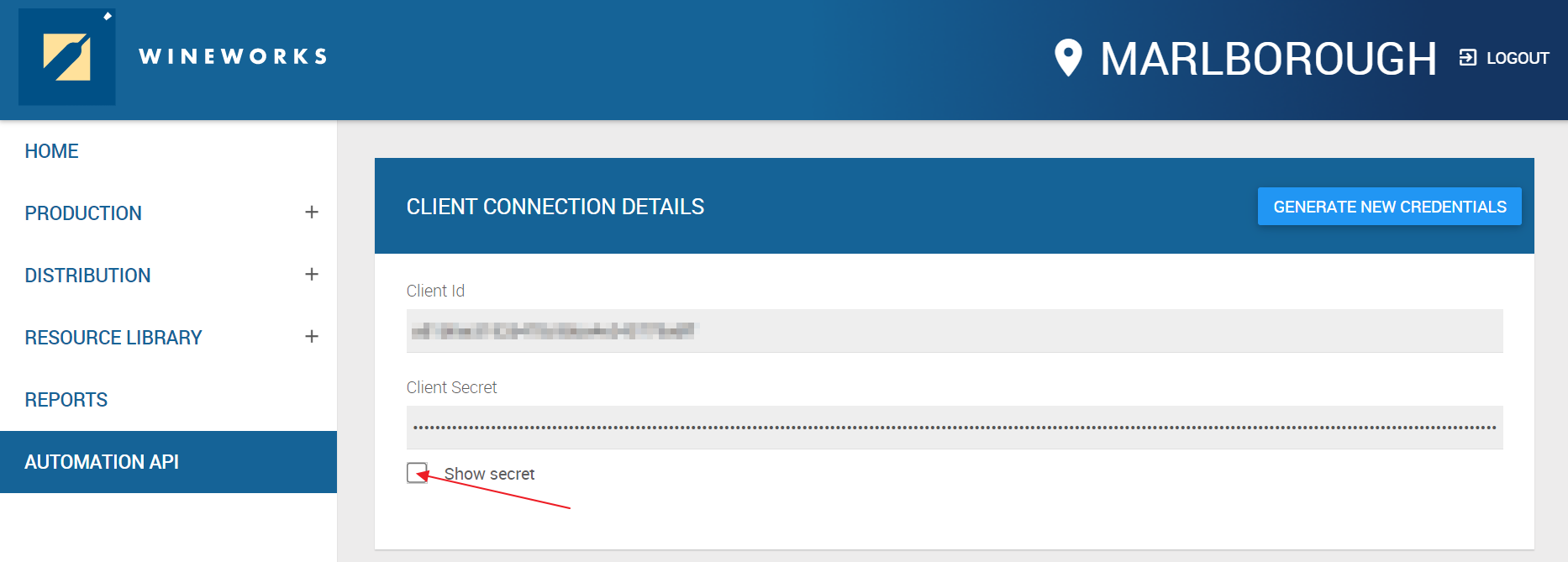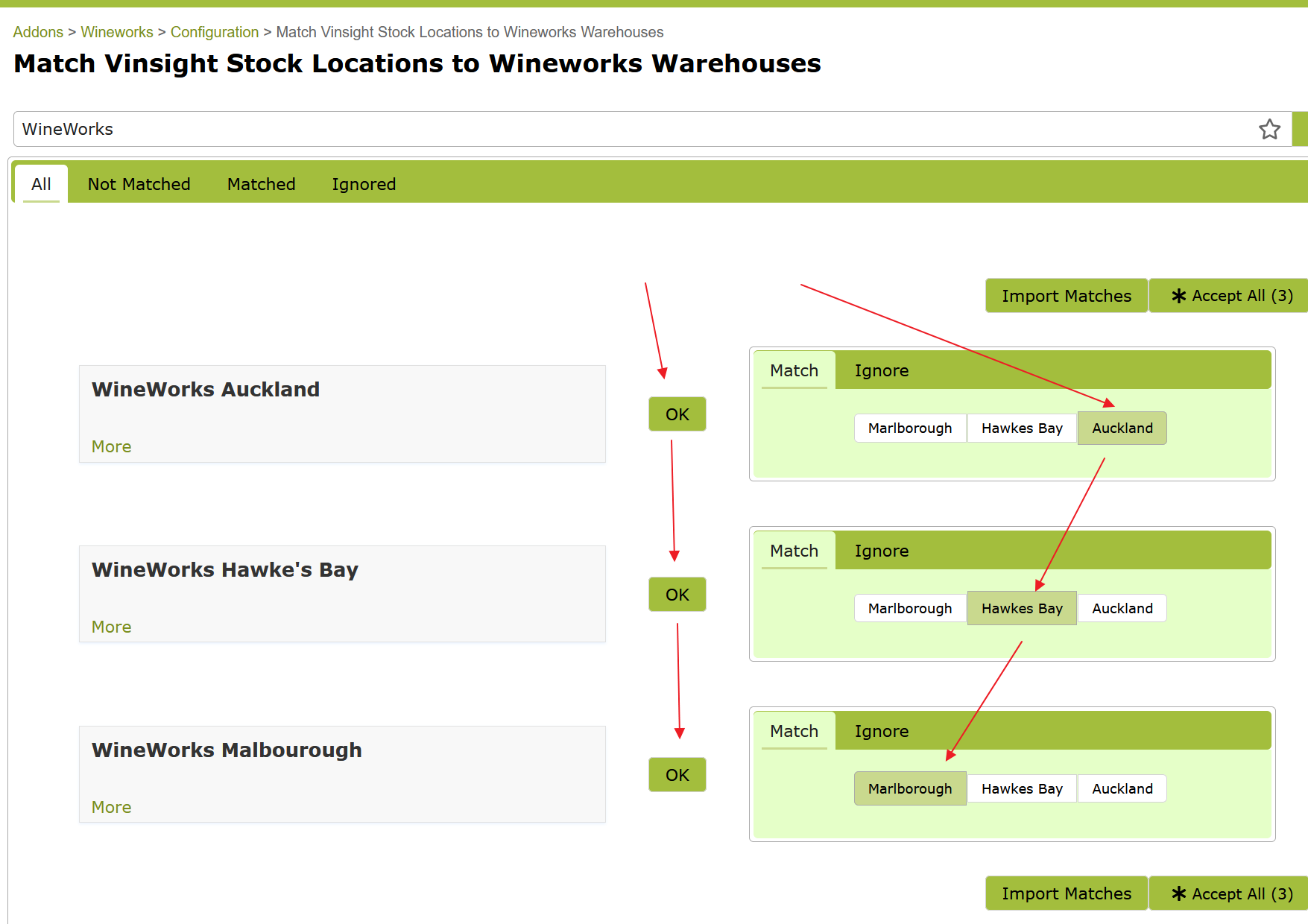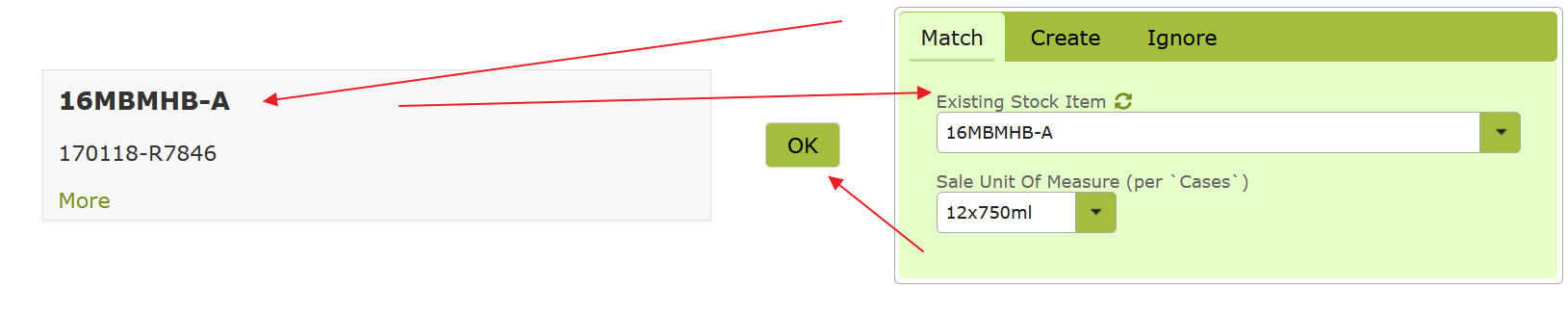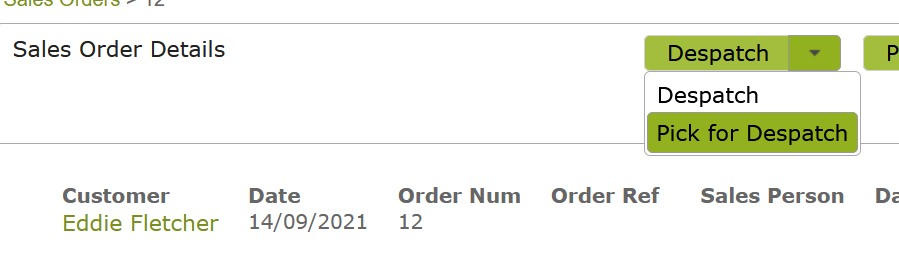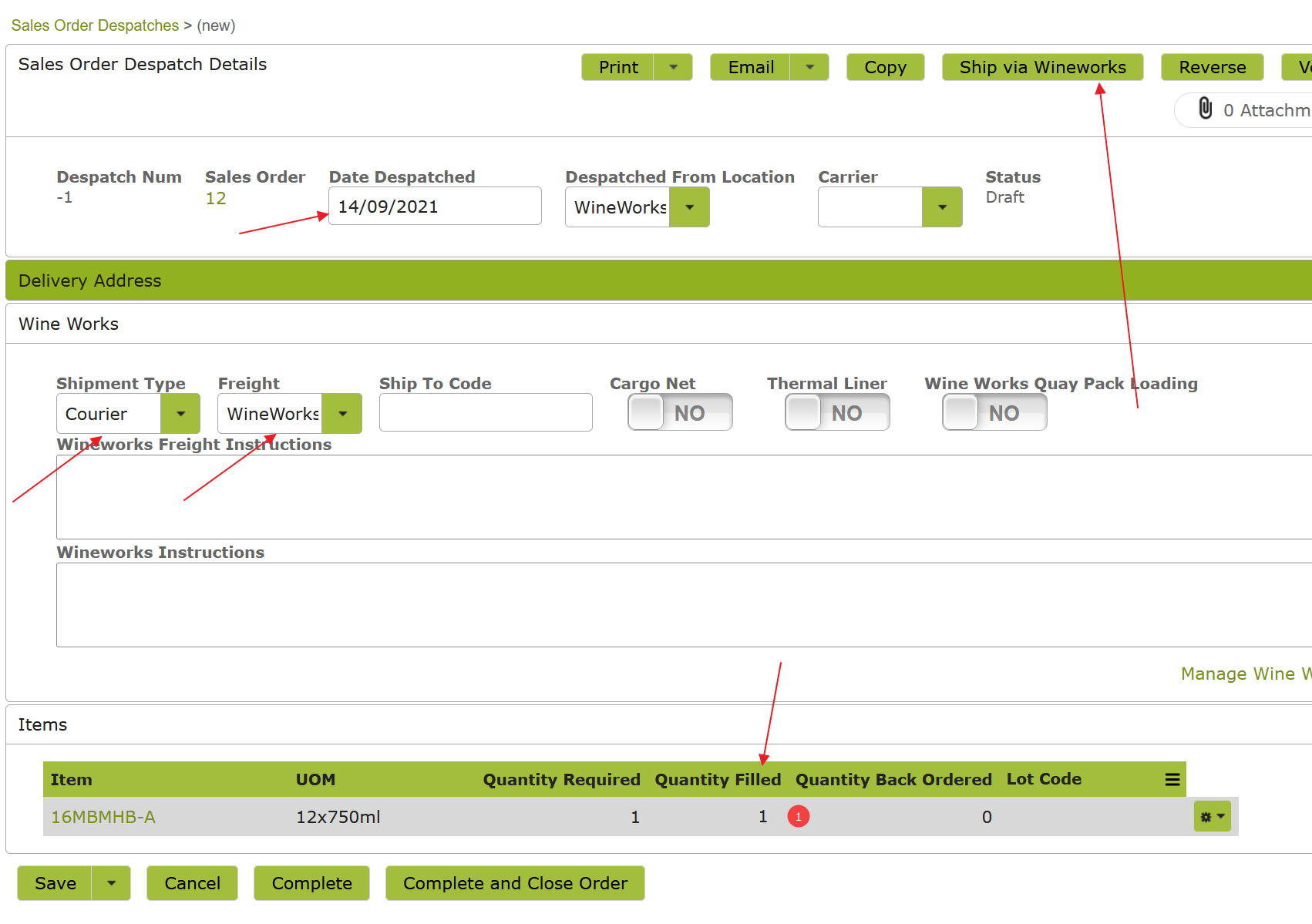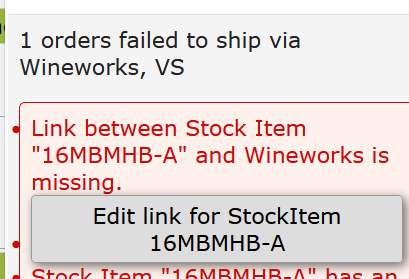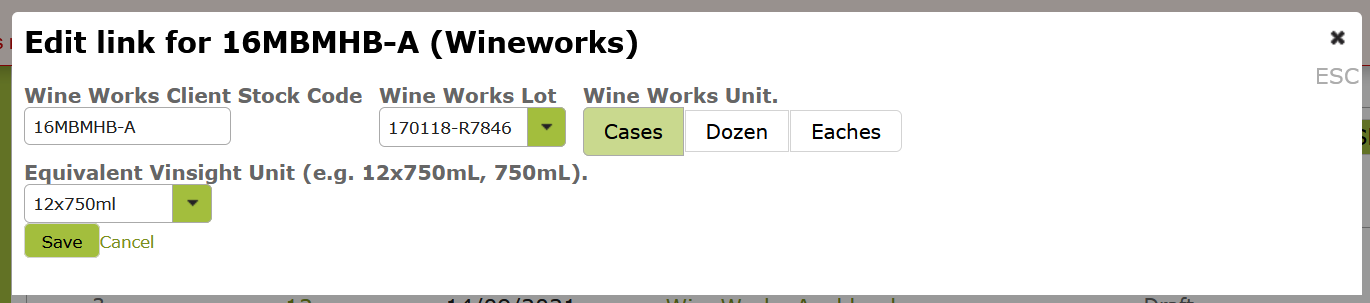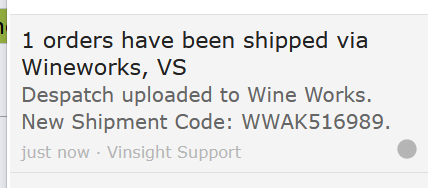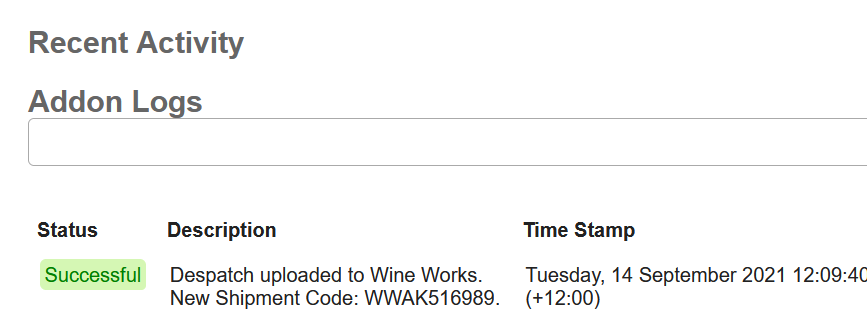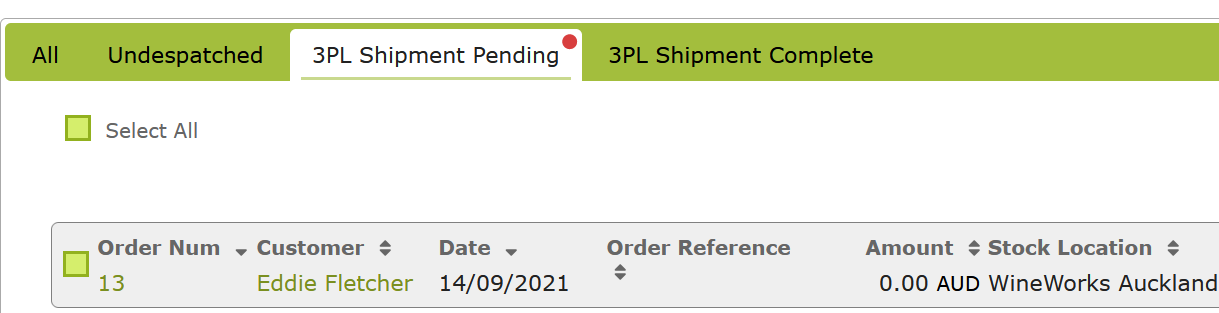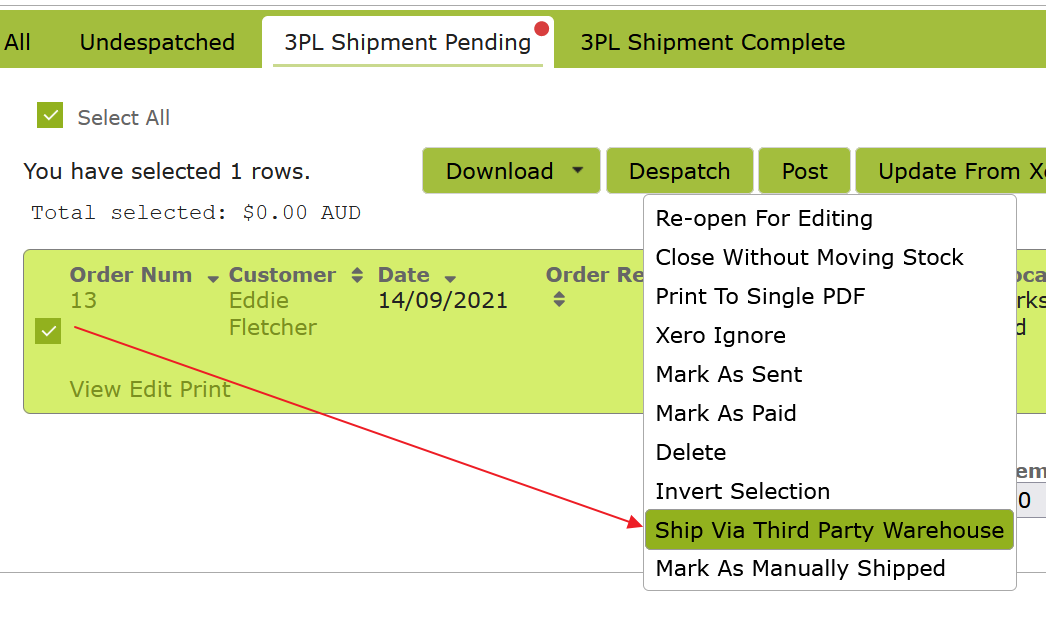Connecting Vinsight to WineWorks
To get started, head to the
Settings > Addons area in your Vinsight Account, and press “Setup” on the WineWorks Addon under Warehousing.
You will need the following pieces of information:
- Your WineWorks account code. This is typically a two or three letter code that is unique to your winery at WineWorks.
- Your WineWorks Automation API Credentials (Client ID and Client Secret). You will find these in the Client Portal under “Automation API”.
Fill in the information in to your WineWorks addon setup and save the configuration. Vinsight will test that your credentials are valid by asking WineWorks. You should see a message like the following:

Matching Locations between WineWorks and Vinsight
The next step is to tell Vinsight which Stock Locations are to be linked to WineWorks. Typically you will create a new location for each WineWorks site that you use, for example:
- WineWorks Auckland
- WineWorks Malbourough
- WineWorks Hawke’s Bay
You may already have these locations set up in Vinsight, it is OK if they are not named exactly the same, as this step is about matching the WineWorks Sites to your Vinsight Stock Locations.
Click on the “Match Stock Locations” button that is now showing in your WineWorks Addon configuration page:

You will be presented with a list of all your Vinsight Stock Locations. Find the WineWorks locations in this list and link them to each WineWorks Site:
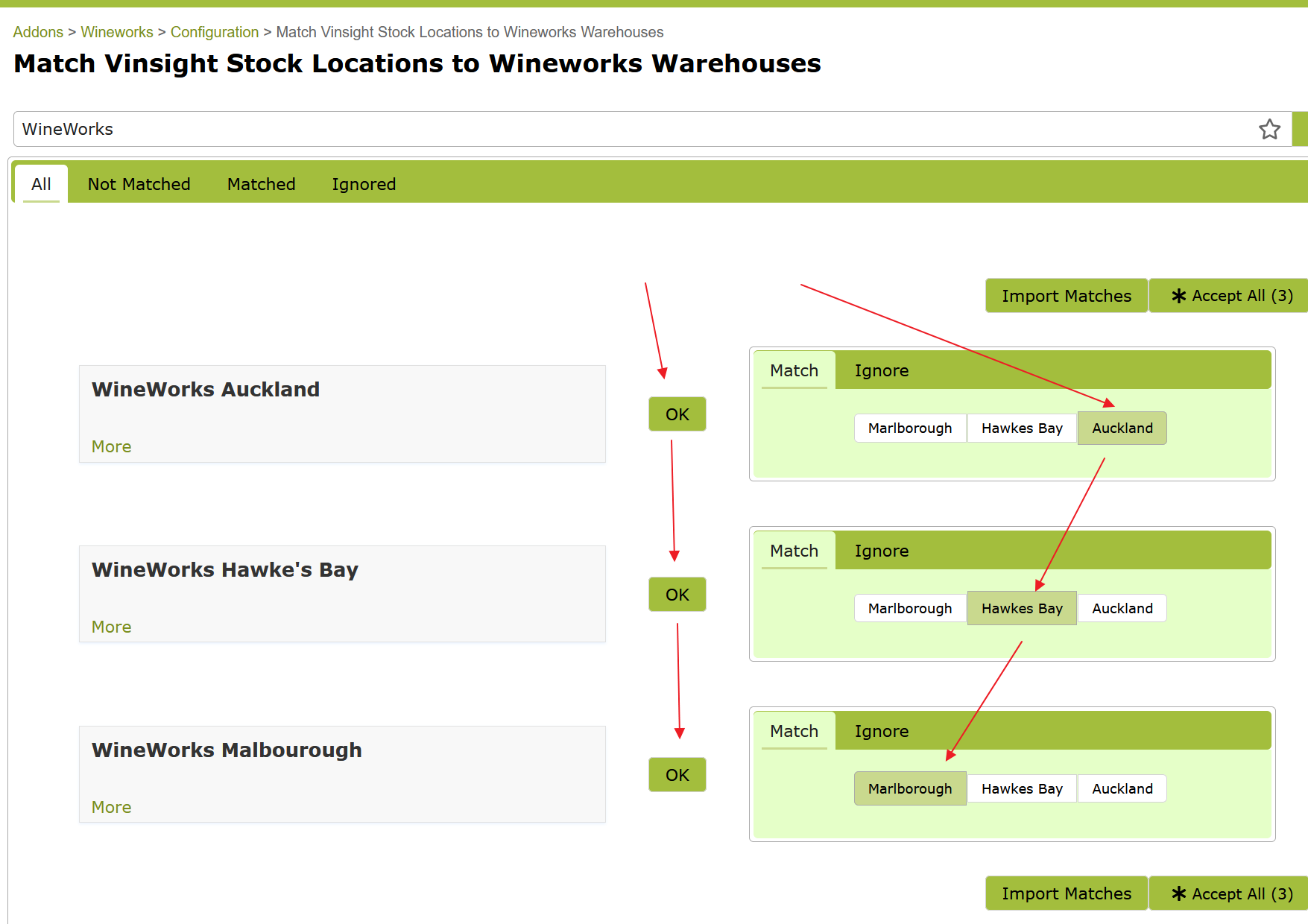


Matching Products between WineWorks and Vinsight
Vinsight also needs to know which Stock Items are to be linked to WineWorks.
You can choose to have a single Stock Item for multiple Lot Codes, or a single Stock Item for each Lot Code.
Read more about Stock Items and Lot Codes.
You may already have your Stock Items set up in Vinsight. It is OK if they are not named exactly the same, as this step is about matching the WineWorks Products to your Vinsight Stock Items.
If you have the opportunity, it is easier to set up connections between WineWorks and Vinsight if they are named the same in both systems.
Click on the “Match Stock Items” button that is now showing in your WineWorks Addon configuration page:

You will be asked to upload a report from WineWorks that details the Stock in your WineWorks account.
For this, you will need to use the “Stock On Hand Live” report found in the “Reports” area in the WineWorks Client Portal.
Download the report from WineWorks and upload it to the screen in Vinsight asking for the spreadsheet.
If successful, you will be presented with a list of products from WineWorks, and you can now pick the corresponding Vinsight Stock Item Codes.
If you are using one Stock Item for multiple Lot Codes, you can match multiple Lot Codes to a single item in Vinsight.
If you are using one Stock Item for each Lot Code, you can match a single Lot Code to a single item in Vinsight.
If the Product Code in WineWorks is the same as in Vinsight already, Vinsight will suggest the existing item to match for you. You can press the refresh icon if needed.
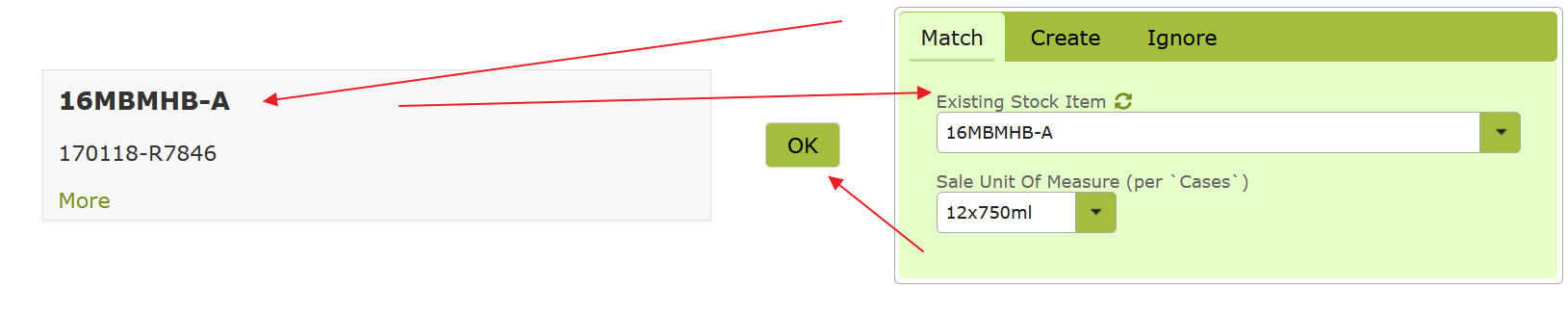
It is up to you how much you match initially. You are not required to have everything matched, in fact you can skip this initial matching step altogether if you wish.
Vinsight will try to find existing matches when you send products via WineWorks, but if you are sending a product that has not been matched, Vinsight will show you a popup box where you can input the WineWorks Product Code to match and remember for next time.
If you would like help matching items in bulk, contact Vinsight Support, however there is an hourly rate charged if we do it for you.
Shipping Products from WineWorks via Vinsight
Once the Addon between Vinsight and your WineWorks account has been set up, you can then use a Sales Order in Vinsight to ship your products directly from a warehouse belonging to WineWorks to your customer.
You can do this either from a single Sales Order, or in bulk from the Sales Order list.
Shipping a single Sales Order
To ship the products on a single Sales Order, you will need to have a Despatch Note available. You can generate a Despatch Note for a Sales Order using the “Pick For Despatch” action:
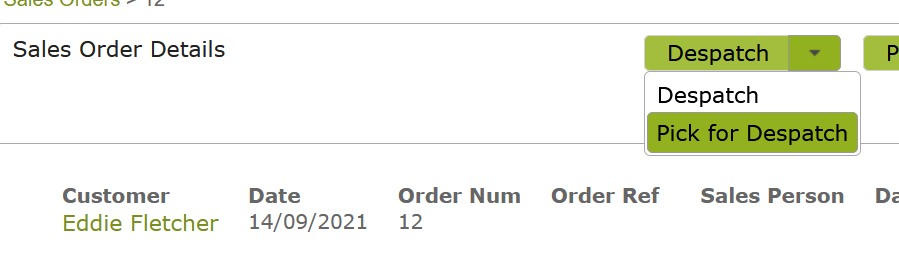
This will generate and open up a new Despatch Note for this order. Check that the Despatch Location and item amounts are what you expect.
Check the Date Despatched, Delivery Address, and product amounts.
Fill out the Wine Works section, then press “Ship via Wineworks”.
At a minimum you will need to fill in the “Shipment Type” and “Freight” options.
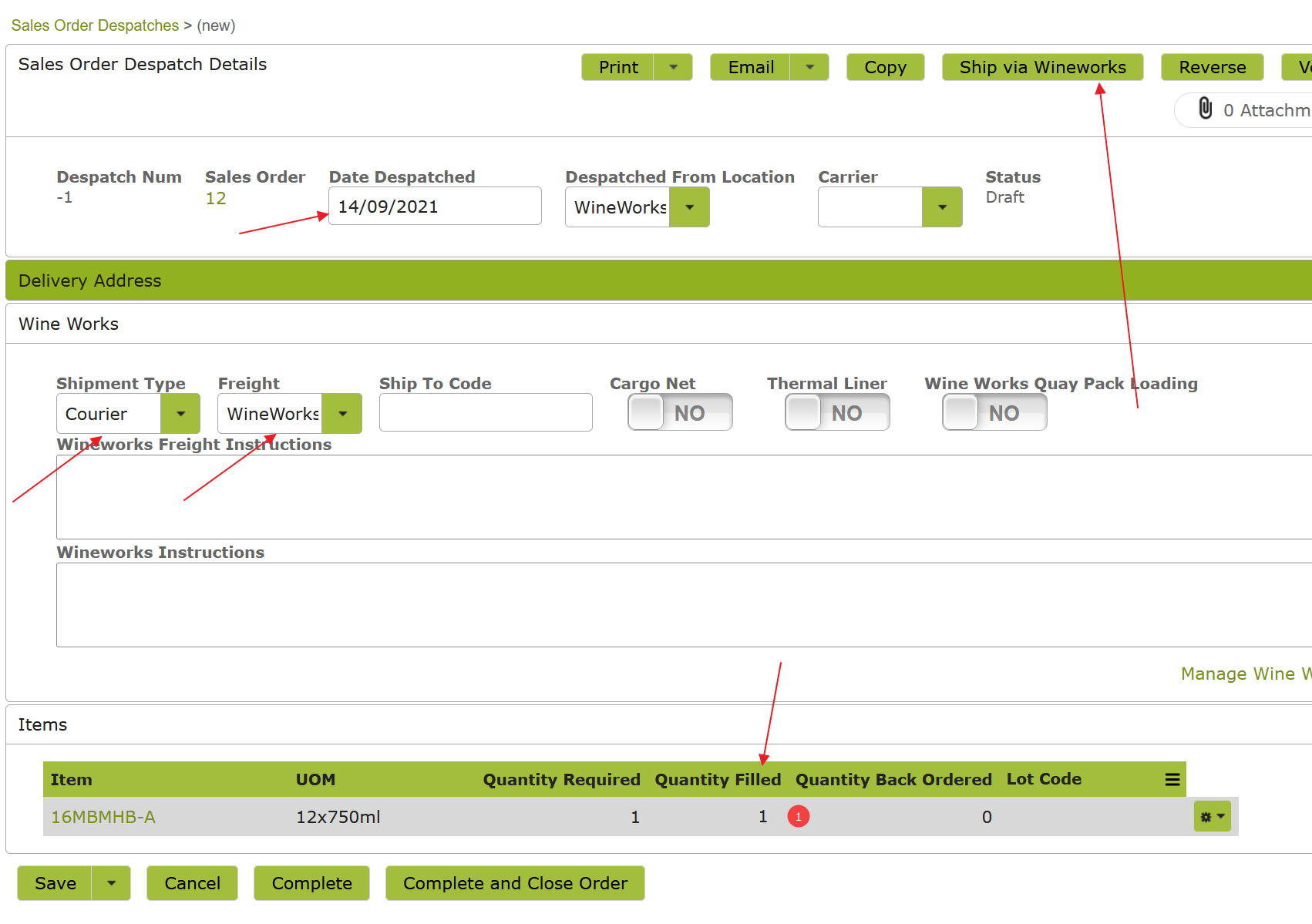
Vinsight will ask you to confirm that you want to ship your products to the customer. Press the green button to confirm:

If you receive an error message like this indicating there is no link between the Stock Item in question and a WineWorks Product, you will need to take the steps set out below to set up this link.
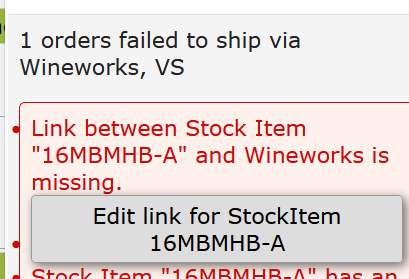
Setting Link Between Stock Item and WineWorks Product
Click on the button titled “Edit link for StockItem …” that appears in the error message.
Enter the Wine Works Client Stock Code for the item in question.
The “Wine Works Lot” drop down is connected to the WineWorks API. It will query for all available Lot Codes in WineWorks for the given Client Stock Code.
Select the Lot that corresponds with the Lot you have entered in the Despatch Note.
Check that the “Wine Works Unit” and “Equivalent Vinsight Unit” match up. For example “Cases” and “12x750ml”, or “Eaches” and “750ml”.
Press “Save”.
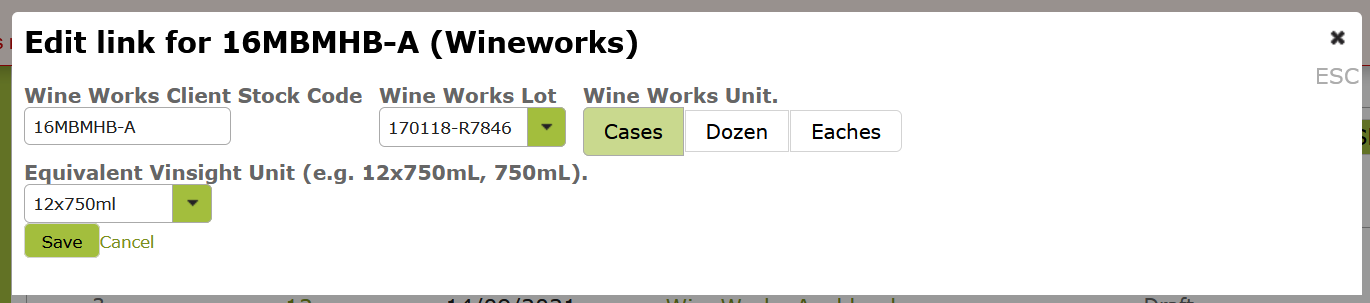
Return to the Sales Order Despatch and press the ‘Ship via Wineworks’ button again. You will again be asked to confirm that you want to ship your products to the customer. Click the green button to continue.

Pressing “Ship via Wineworks” again will ask Vinsight to try again now that the items have been matched. This time is is successful:
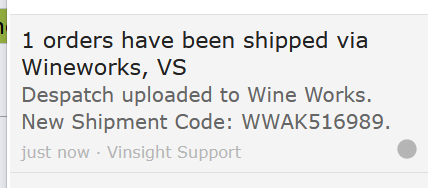

You can also see the results of this on the Recent Activity area on your Integration Settings page:
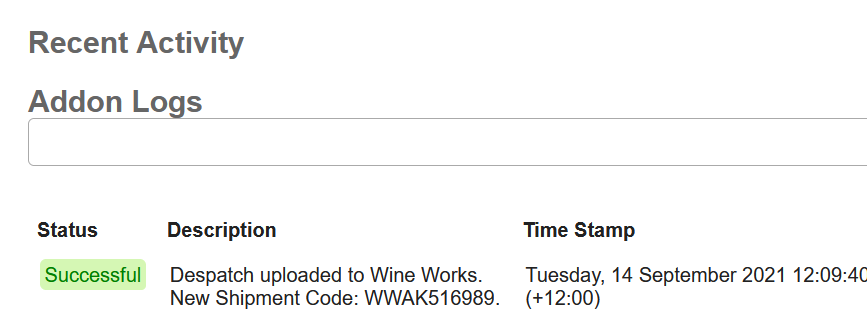
Shipping multiple Sales Orders in bulk
If you need to ship multiple Sales Orders at once, you can do this from the Sales Orders list. When using this method, it is not required that you start with a Despatch Note, Vinsight can generate one for you if you start on the “Undespatched” tab.
With the WineWorks Addon activated, Vinsight will have two new tabs available to you in the Sales Orders list:
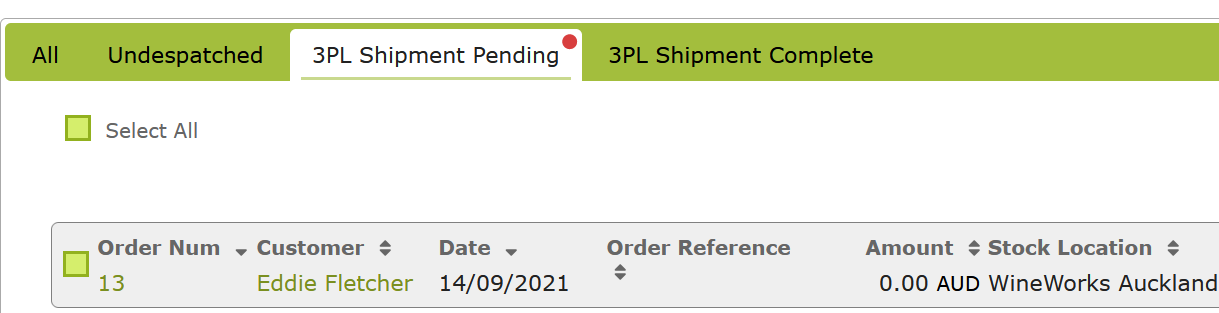
To start with, you will probably want to work from the “Undespatched” tab. When you have an order that has not been despatched, you can use the “Despatch” Bulk Action to generate pending Despatch Notes. Usually this action would complete the despatches for you but if a Despatch needs to be sent to a Third Party Warehouse (e.g. WineWorks), then Vinsight will leave the Despatch Note as “Pending” until it has successfully notified the warehouse.
This process allows you to fix any errors returned by the warehouse, before completing the Despatch in Vinsight, without having to void any movements.
You can then move to the “3PL Shipment Pending” tab. This will list all orders that have despatch notes waiting to ship via a Third Party Warehouse, based on their set Despatch Location. This will also list any orders with despatches that are connected to any integrated carrier systems (e.g. Smart Freight).
From here you can select the orders you want to ship via WineWorks (Third Party Warehouse), and use the bulk action menu:
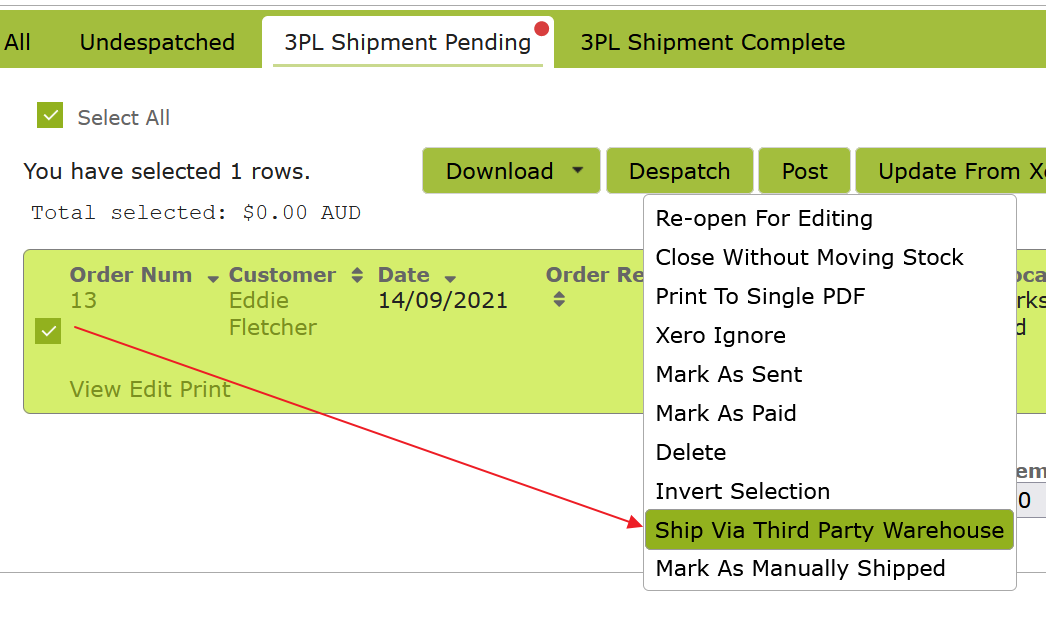
Again, you will be asked to confirm the shipping of orders:

You can also use the “Ship via Third Party Warehouse” action from inside the “Undespatched” tab. Vinsight will combine the two steps of generating a pending despatch with sending that despatch to the warehouse. In this example, both orders did not have a Despatch Note. You can see Vinsight has generated one for each order:

Note: When an order has already been shipped via WineWorks, Vinsight will never send it to WineWorks again. This means if one or more orders failed, but some succeeded, you can just keep pressing “Ship via Third Party Warehouse” with the same orders selected until there are no more errors.
If you need to make changes to an order after sending it via their API, you will need to contact WineWorks directly and ask them to change it. They may charge you a manual processing fee.
Making sure everything is working correctly
You can view Current Shipments in your WineWorks Client Portal to verify they were sent across correctly.
If any errors happen during the running of your Addon (e.g. a missing suburb), an email will be sent to one or more nominated address for you review and take action on.