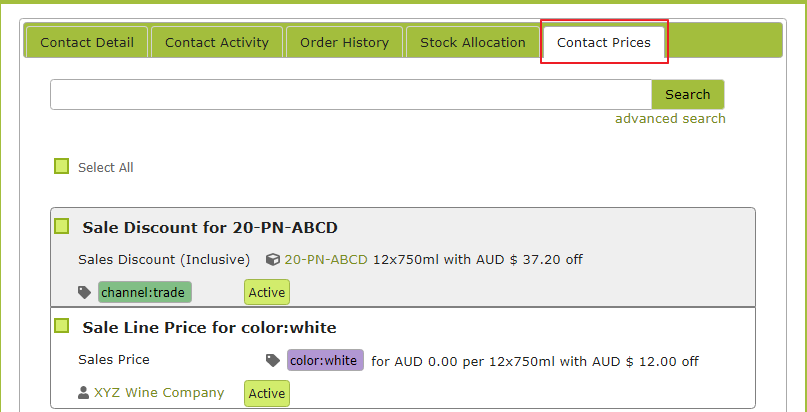Pricing
Advanced Pricing In Vinsight
Overview
Pricing in Vinsight allows you to automatically set Unit Price and Discounts when choosing a Stock Item in a Sales or Purchase Order improving the workflow for your salespeople.
Note: Some of these features need to be enabled using a setting in Settings > Setup > Advanced Settings then switch on “Advanced Pricing”.
Note: Many of these features are only available if your Vinsight Subscription has the “Price Books” Feature. See the feature list here
You may want to use this feature to automatically apply price or discounts based on:
- A specific Stock Item or group of Stock Items
- A specific Contact or group of Contacts
- A specific Order Currency
- A specific Date Range
In this document:
Configuring Stock Item Prices
To configure your Stock Item Prices, open the Stock Item Prices list in the “Buy and Sell” section in settings.
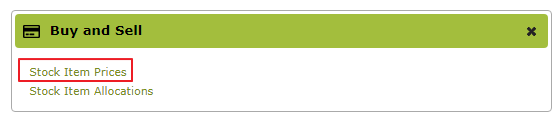
The Price List will look something like this:
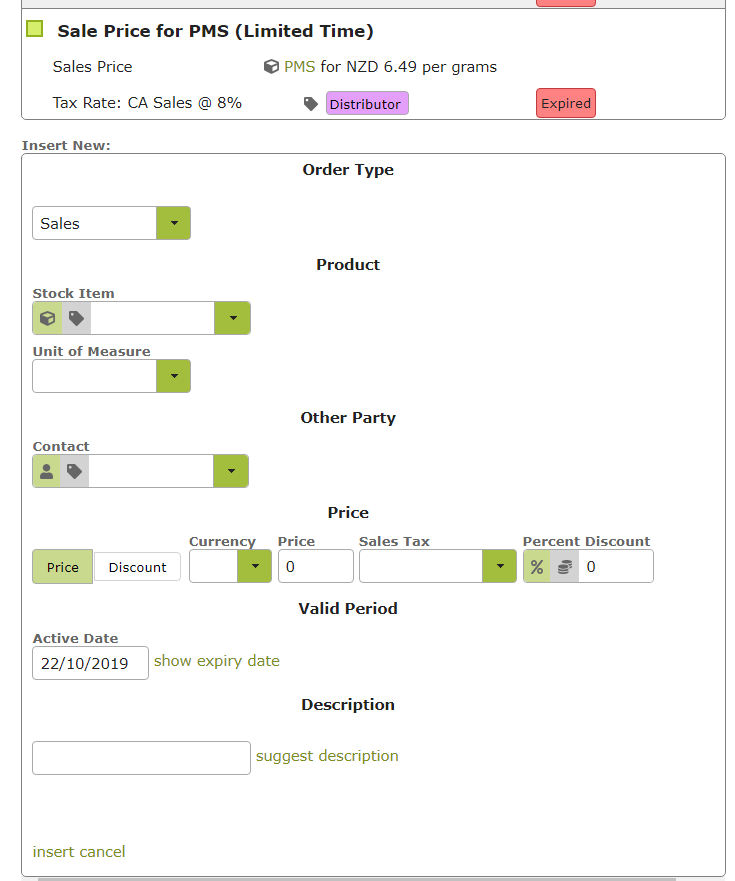
In the screenshot above you can see an example of a configured Price Entry and also the Create New Price Entry Area.
You can also access similar lists in the Stock Item and Contacts Detail views as shown below
Stock Item:
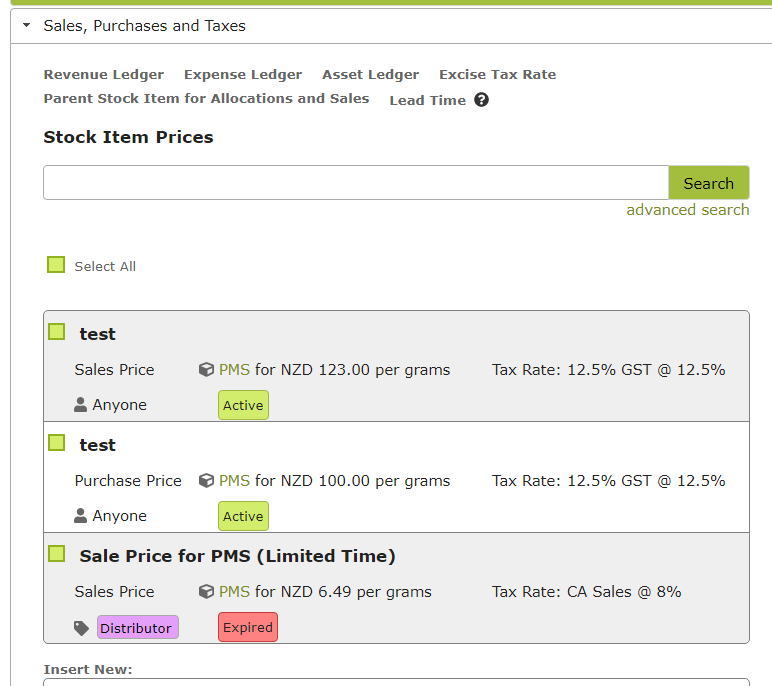
Contact:
Order Type
The Order Type allows you to configure whether the Price or Global Discount applies in Purchase Orders or Sales Orders. This field is required.
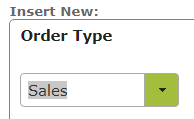
Product
The product section allows you to configure the combination of Stock Item or Product Category and Unit of Measure the Price or Global Discount applies to.
You can select either a specific Stock Item by using the first drop down list on the left or change to the price to a Line Price or Line Discount by clicking the tag icon and then picking an option from the drop down list. You can then choose a Unit of Measure which is valid for the Stock Item or at least one of the Stock Items with the chosen Product Category.
You must choose either a Stock Item or a Product Category. You cannot choose both.
You must also choose an appropriate Unit of Measure.
You can only use Product Categories for pricing if you have the Price Books feature.
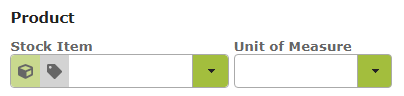
Contact
The Other Party section allows you to configure the Contact a Contact Category the Price or Global Discount applies to.
The drop down list by default allows you to choose a specific Contact. You can choose a Contact Category by clicking the tag icon and then choosing an option from the drop down list.
This field is optional, and if left blank the Price or Global Discount will be applicable to any Contact in an order.
You cannot choose both a Contact and a Contact Category.
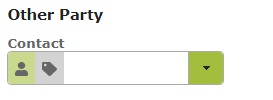
Prices and Inline Discounts or Global Discounts
A Price Entry can either be a Price (which can have inline discounts) or a Global Discount (which is a discount not associated with a particular price).
You can change between the two by using the first control in the below screenshots.
You can choose a Percent Discount (e.g. 20% off) or a Numeric Discount (e.g. $5 off per unit) by toggling the controller at the end. By default it is a Percent Discount, otherwise you can click the Coins icon to choose a Numeric Discount.
Inline Discounts will automatically compound with other valid Global Discounts if they exist when you create an Order.
Prices and Global Discounts will be filtered based on validity (e.g. Is the price not expired?) and then selected based on the combination that will yield the lowest price including the affects of discounts.
Vinsight will also warn you in a Sales Order if the entered price and discounts of a sales order will mean you’re selling your product at a loss.
Price
If it is a Price, you must choose a Currency, a Price Value, a Sales Tax Rate.
Inline Discounts are optional. You cannot have both an inline Percent Discount and an inline Numeric Discount

Global Discount
You can make a Price entry a Global Discount by clicking the Discount option shown in the below screenshot.
An exclusive discount is a discount that will not be combined together with other global discounts.
Some Exclusive/ Non Exclusive Examples:
- If there are two valid Global Discounts that are not exclusive (50% and 50%) the discounts will be applied in series, making the effective discount rate 75%. E.g. If price was initially $100, the first 50% discount would reduce the price to $50. The second discount would then reduce the price by a further 50% to $25, resulting in a total discount of $75.
- If there are two valid Global Discounts that are exclusive (50% and 25%) the effective discount rate will be 50% off, as Vinsight will apply the discount that results in the lowest price for the customer.
- If there are two valid Global Discounts and one is exclusive (20%) and the other not exclusive (30%), again, the larger discount (30%) will prevail.
Note: Marking a ‘percent’ discount as “Exclusive” will mean that it won’t apply together with other ‘percent’ discounts. It can, however, still apply in conjunction with other ‘numeric’ discounts, whether those numeric discounts are exclusive or non-exclusive.
See Using Prices in Orders section below for comprehensive explanation of the process used in Vinsight when combining prices and discounts.
If it is a Global Discount, you must choose whether or not the Discount is Exclusive and a Discount Value.
If it is a Numeric Discount, you must choose the Currency, for Percent Discounts it is optional

Valid Period-
With the Active Date and Expiry Date options you can choose a date range where the Price or Discount is valid.
You must select an Active Date, by default it is the date you created the Price Entry.
Expiry Dates are optional, if unset the Price Entry will be valid indefinitely.
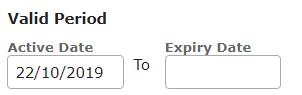
Price Description
You should create a descriptive name so that you can easily search for your Price Entry if you want to change it and so other users can understand why the Price Entry exists at a glance.
Vinsight can automatically generate a description for you based on the values in the Price Entry by clicking on “suggest description”
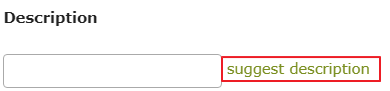
Spreadsheet Import
Importing Price Entries in bulk can be done in the same way as the rest of Vinsight with a few caveats.
The main difference is that not all of the constraints are implicit in the spreadsheet so if you are unsure you should read through the bold sections in this list as they apply universally.
The Type column must either be set to “price”, “numericmodifier”, or “percentmodifier”

The Discount column is implicitly for Percent Discounts, and must be set if the Type column is percentmodifier. The same applies for Discount Numeric.
Can Multi Apply = false means the Discount is an Exclusive Discount. Prices can only have the Can Multi Apply column set to false.

Using Prices in Orders
Prices and Global Discounts work more or less identically in both Sales and Purchase Orders so all of the following screenshots will be from Sales Orders.
The key thing to get right is to set the Customer and Currency to be correct before you choose any of your Sales Order Items so that the Prices and Discounts are correctly calculated.
By default, when you select a Stock Item, Vinsight will try to populate the line item with pricing and discount information for the Unit of Measure of the Stock Item. It will also select prices and discounts so that the final price is the lowest price possible.
When you choose the Order Line Item Unit of Measure, you will be able to choose which valid price which has automatically calculated the valid Global Discounts selected in such a way to produce the lowest final price.
When a price is combined with Discounts, the following process is used:
- Start with all of the valid Prices and Global Discounts for an order and Stock Item.
- Choose the price based on either the lowest value when including Inline Discounts, or what the user has selected manually.
- Aggregate Global Discounts if they have they are inclusive discounts (CanMultiApply = true)
- Aggregate Numeric Modifiers by summing them (e.g. $4 off + $5 off = $9 off)
- Aggregate Percent Modifiers by applying them in series (e.g. 50% off and 50% off = 75% off)
- Exclusive Discounts are not group with any other Discounts.
- The largest of both the Percent and Numeric Modifiers are selected and are then set to be the discount values for the Sales Order Line Item.
- Inline Numeric Discounts get summed with Global Numeric Discounts.
- Inline Percent Discounts get applied to the Price before being shown to the user if there is a valid Global Discount.
- When Calculating the total, the Price has the Numeric Discount applied to it first, followed by the Percent Discount.
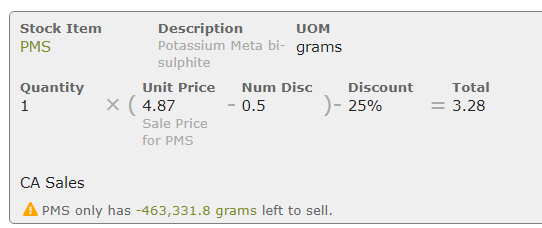
The price shown in the above screenshot was produced by the following Stock Item Price entries.
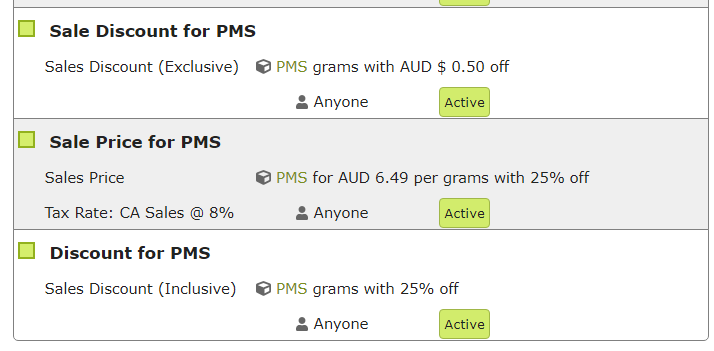
In this example, all three Prices and Global Discounts are valid.
There is only one valid price ($6.49 with 25% off)
There are one of both Global Percent and Numeric Discounts ($0.50 off and 25% off)
Due to a valid Global Percent Discount being applied, the Inline Percent Discount is applied to the price (Price = 25% off 6.49 = 4.87)
The Global Discounts can then be placed in the Discount and Discount Numeric columns of the Sales Order Line Item.