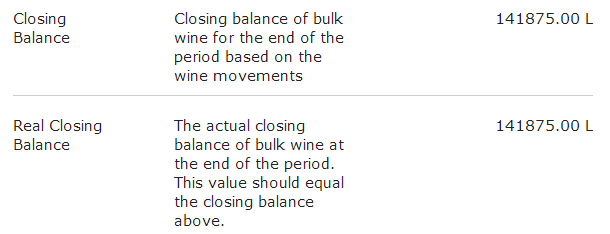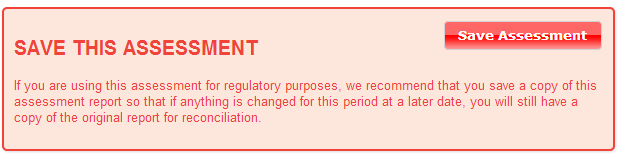Bulk Movements
In Vinsight you are able to view a report that shows you all your bulk wine movements for a period of time. This can be required for special tax reports required by an authority. This is achieved in Vinsight by creating a new “Bulk Movements Assessment”.
In this document:
Creating a Bulk Movement Assessment
Bulk Movements can be found in Make > In the Winery area. Click ‘New’ to create a new assessment. At the top of the assessment page, you will see various options that you can change about the report, such as Date From, Date To and Group By. Once you have the options correct, click “Run Assessment”.

The report will be displayed in the ‘Bulk Movement Assessment’ area. There are many different sections regarding different bulk wine movements:
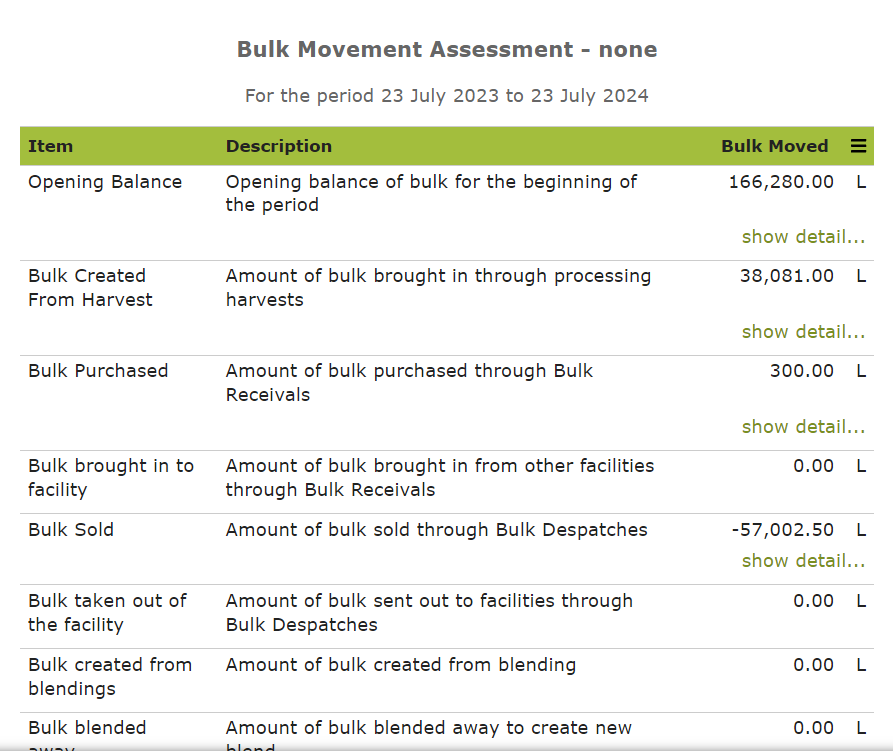
You can click on the “show detail” links on any section to show a table underneath that breaks down exactly what the movements were:
At the bottom of the report, you will see two sections relating to the Closing Balance of the group. They are calculated in different ways, and are a way of checking that the movements are actually correct and all accounted for:
If they are not equal, there may be some inconsistencies in your data, or possibly a movement has happened that the assessment does not yet account for. You should look at the detail for each section and check that the operations listed make sense and agree with the actual movements of that operation. You may need to contact Vinsight Support to help resolve any inconsistencies.
At the bottom of the assessment is an area for you to write comments about the report. These will only be saved if you press the “Save Assessment” button:
Downloading a spreadsheet of the report
Once the report is looks correct, you can download a spreadsheet of the data. This can be very useful in helping you fill out any auditing forms. To download the spreadsheet, click the “Download Spreadsheet” button at the top of the assessment:
The spreadsheet will probably be of most use if you group the report by Batch Code before downloading.
The spreadsheet includes a column at the end of each row that calculates the different between the two closing balances. Ideally these will all equal 0.