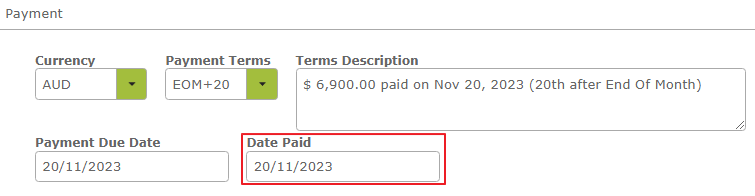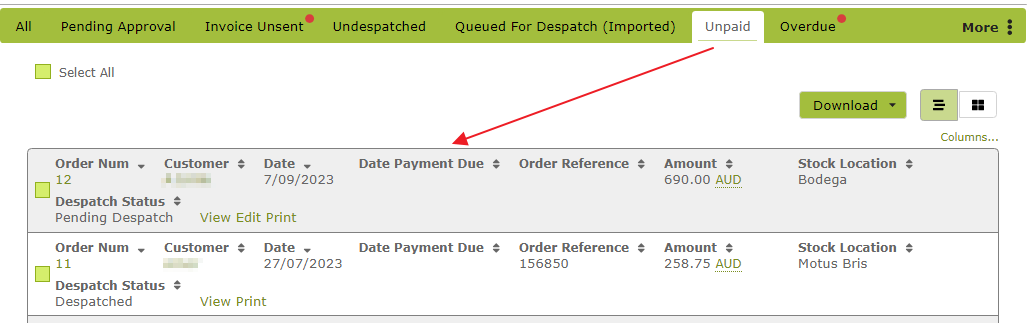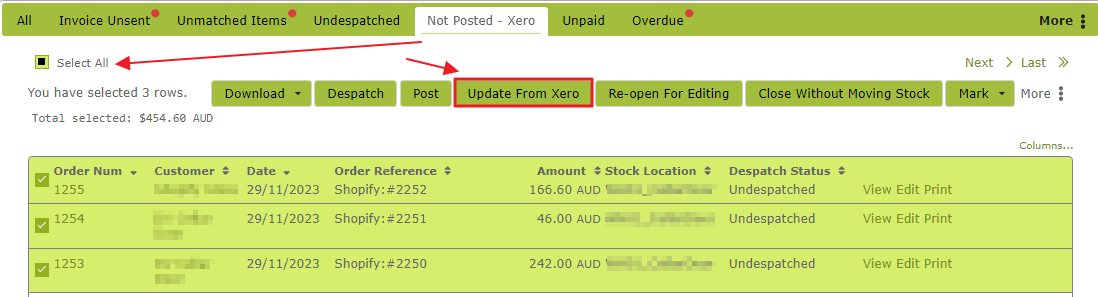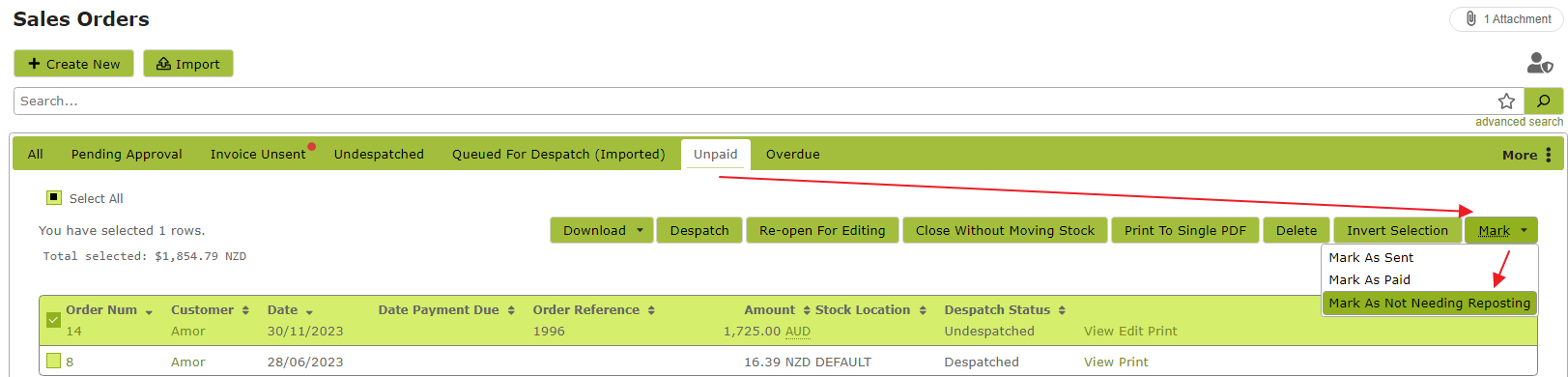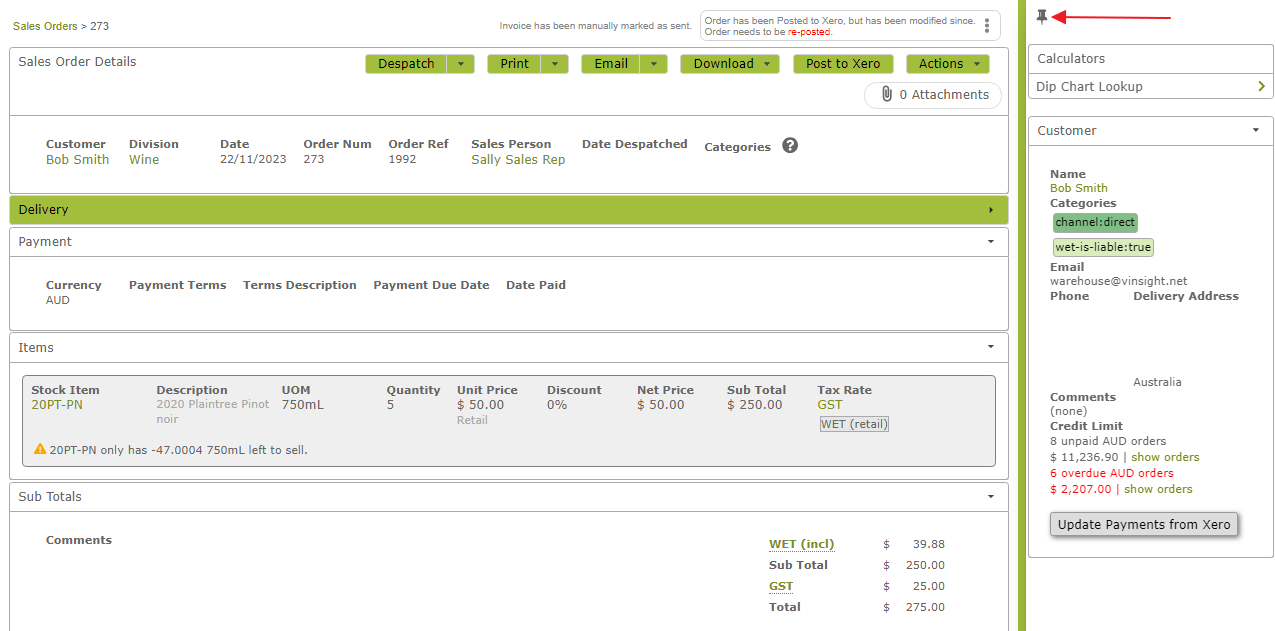Tracking Payment of Sales Orders
Overview:
Input and track payment information in the App or sync payment information back from Xero, so that you and your sales people are aware of customers payment histories and any outstanding payments due, when making decisions regarding future sales.
In this document:
- Marking as Paid
- Syncing Payment information from Xero
- Viewing Customer’s Payment History from Sales Order
Marking As Paid
If you are not using Xero, and wish to track paid and unpaid invoices, simply ensure you enter the payment date into the ‘Date Paid’ textbox in the Sales Order.
All sales orders with no ‘date paid’ field completed are listed in the ‘Unpaid’ tab on the Sales Order List.
If not using Xero, the quickest way to update a number of Sales Orders at once is be to ‘download’ the orders from the Sales Orders ‘Unpaid’ tab, update the ‘Date Paid’ column on the downloaded spreadsheet and re-import the list. See Bulk editing information using spreadsheets.
Syncing Payment information from Xero
To update an individual Sales Order, simply select ‘Update From Xero’ from the ‘Xero tile’ drop down list.
To update multiple Sales Orders at once, go to the ‘Unpaid’ tab on the Sales Order list, clicking the checkbox next to ‘Order Num’ to select all the Orders in the list and to bring up the option menu. Click ‘Update From Xero’ to complete the update. If you do not see the ‘Update From Xero’ option displayed, click the three vertical dots to view additional menu items.
Order has been Post to Xero but still showing as “Unpaid”
If you have already posted an order to Xero, but it is still showing as “Unpaid”, you can now select “Mark as not needing reposting”.
Viewing Customer’s Payment History from Sales Order
You can also view a customer’s payment history when creating a Sales Order. Simply click the ‘Show Panel’ link on the top, right hand side of the page. Click the ‘thumb tack’ to pin this information to the side of the Sales Order.
The panel will summarize all the orders where the ‘Date Paid’ field has not been completed. Overdue invoices will include all those where the ‘Payment Due Date’ has passed and the ‘Date Paid’ field has not been completed.