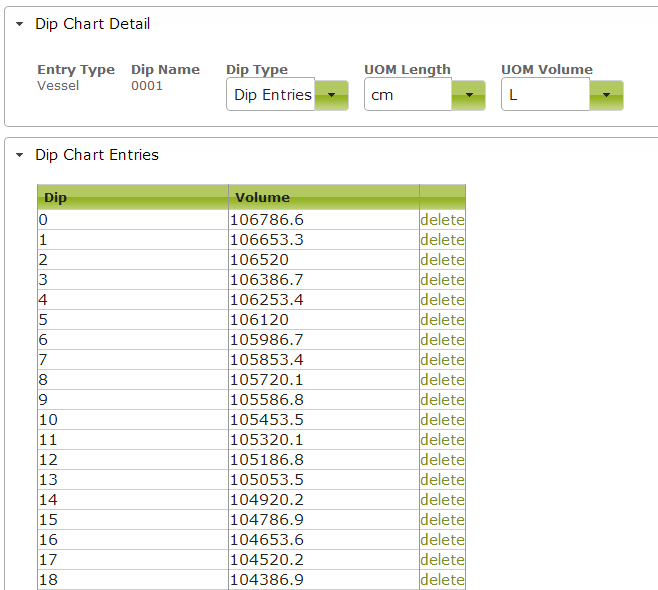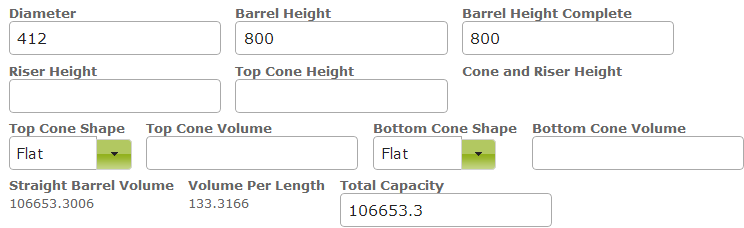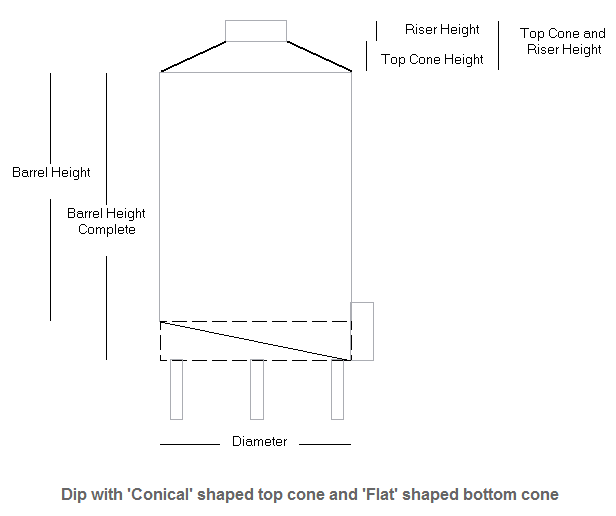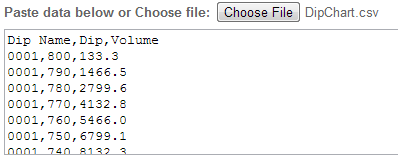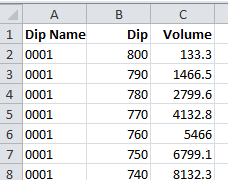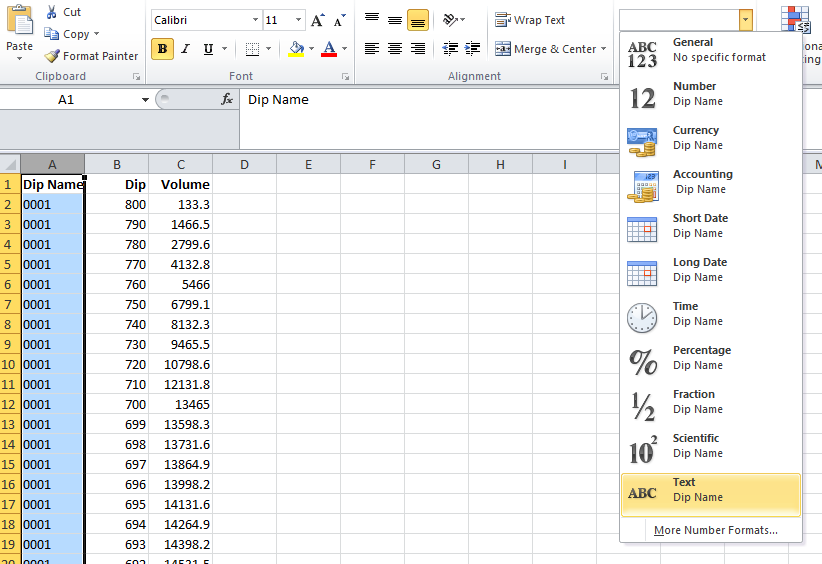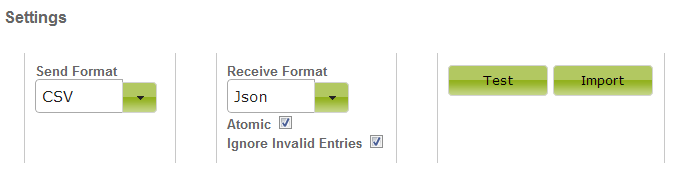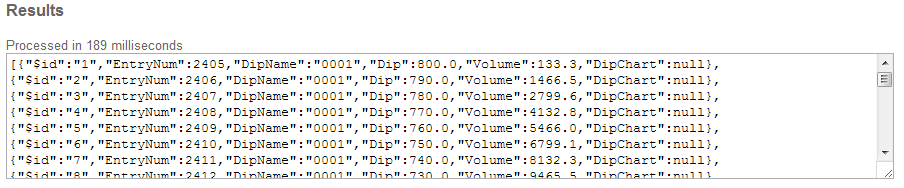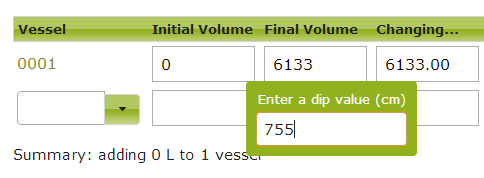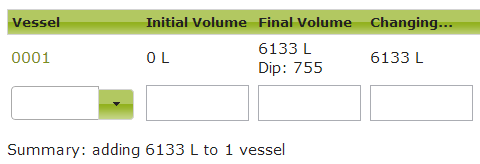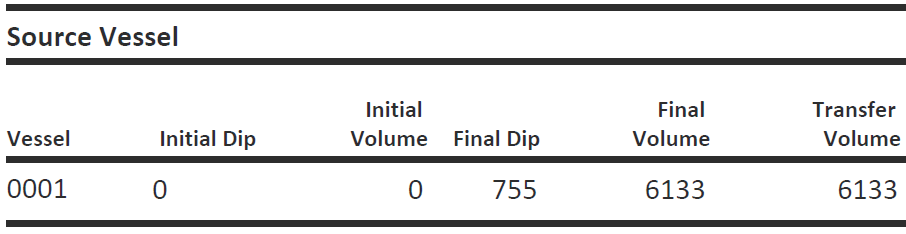Dip Charts
Overview
Dip charts are used for converting a dip value to a vessel volume. Vinsight has built in support for dip charts that let you enter a dip value and have it convert to a volume directly in the winery operation you are working on.
In this document:
Creating Dip Charts
Dip Charts can be applied to either a specific Vessel, or an entire Vessel Type. If you have defined a Dip Chart for both a unique Vessel and it’s type, then the Dip Chart for the unique Vessel overrides the one defined for the Vessel Type.
You can create dip charts in Vinsight using one of two methods. The first is called Dip Chart Entries, and the second is Dip Chart Calculation. To get started, head over to the DipCharts in the Settings > Make area.
Dip Chart Entries
This method takes line items that match a known dip with a known volume. These values typically come from the manufacturer of the vessel. They can be entered in the “Dip Chart Entries” while editing a Dip Chart.
Dip Chart Calculations
This method takes certain parameters of the vessel you are creating a Dip Chart for you and uses them to calculate dips and volumes.
All the units are the same as what you specified at the top for UOM Length and UOM Volume. You can press “Show Measurement Example” to pop up a diagram of what the different values are:
Importing Dip Chart Entries
To import Dip Chart Entries, you will need to go to the Dip Chart Entries Import view. There you set the “Send Format” to CSV and the “Receive Format” to JSON. In the “Data to Insert” box, you will need to paste CSV values formatted as follows (note the white space does not matter):
The units for Dip and Volume are what you specified when creating the Dip Chart earlier. Dip Name must be the same as what your Dip Chart says.
To get a CSV list from Excel, format your spreadsheet like this:
Note if you Dip Name has leading “0” characters, Excel will automatically strip them if it thinks it can make a number instead. In this example, 0001 would be automatically converted to 1, which is incorrect. To fix this, you will have to format the column as “Text” before you add the Dip Names in:
Now go File > Save As. Choose CSV and save the file somewhere easy to get to. Once it has saved (you will need to say yes to some confirmation boxes), go to Vinsight and press “Choose File”. Navigate to your saved .csv file and select it. The contents of the .csv file should now be in the “Data to Insert” box.
Note: You don’t need to specify every single dip entry in the table. For example if you specify every 10, and you ask for a dip that is between two entries, Vinsight will extrapolate for you and work out the correct volume based on the information it has.
Now you can press the “Import” button, and the results will come back telling you what has been inserted. It should look like this:
Now go to your Dip Chart detail view and check that the entries have appeared as you imported them.
Testing Dip Charts
After you have defined your Dip Chart, you will want to test it to double check everything is working as you expected it to. If you go to the list of Dip Charts you will see an area at the bottom for testing out your Dips:
Here you can select a Vessel, and then insert a Dip value. Once the Dip Length or Volume inputs looses focus, the Dip will be calculated and shown in the other box.
As you can see, Vinsight has taken the Volume for 750, and the volume for 760, and used them to calculate the volume at 755.
Using Dip Charts in Winery Operations
Now that your Dip Charts have been created and set up. You can start using them straight away in your Winery Operations. While you are editing the Initial or Final Volumes of a vessel in an Operation, a box will appear if there is an available Dip Chart to match to that vessel. Type the Dip in and press Enter. Your volume will be updated to the calculated value from the Dip:
The value will also appear in the table when not editing, and in the Print report for the Operation: