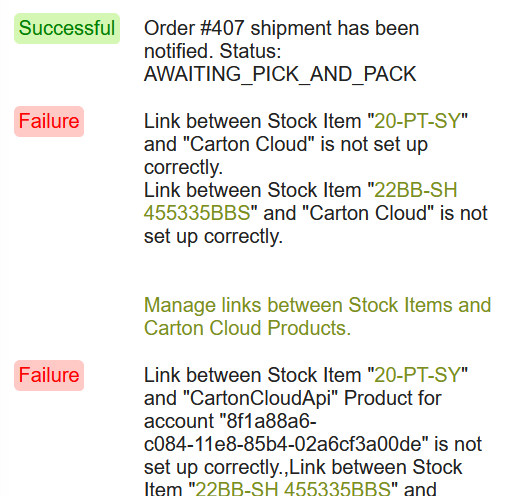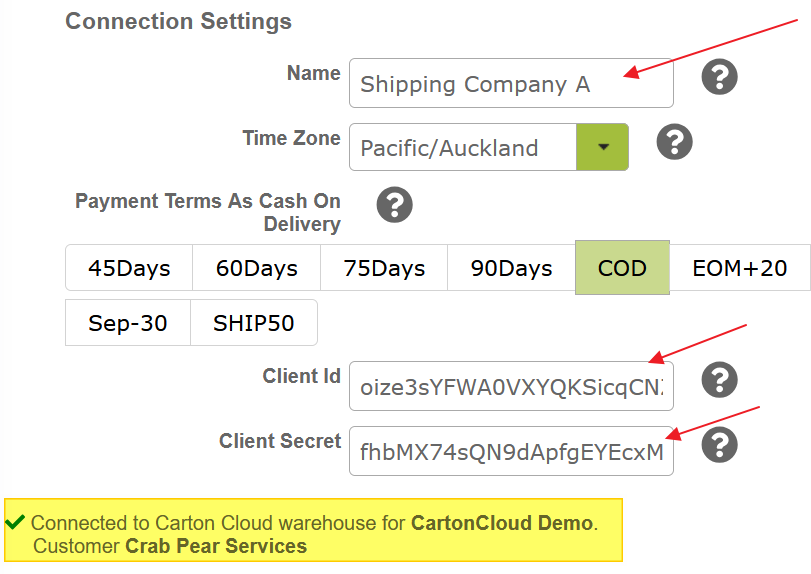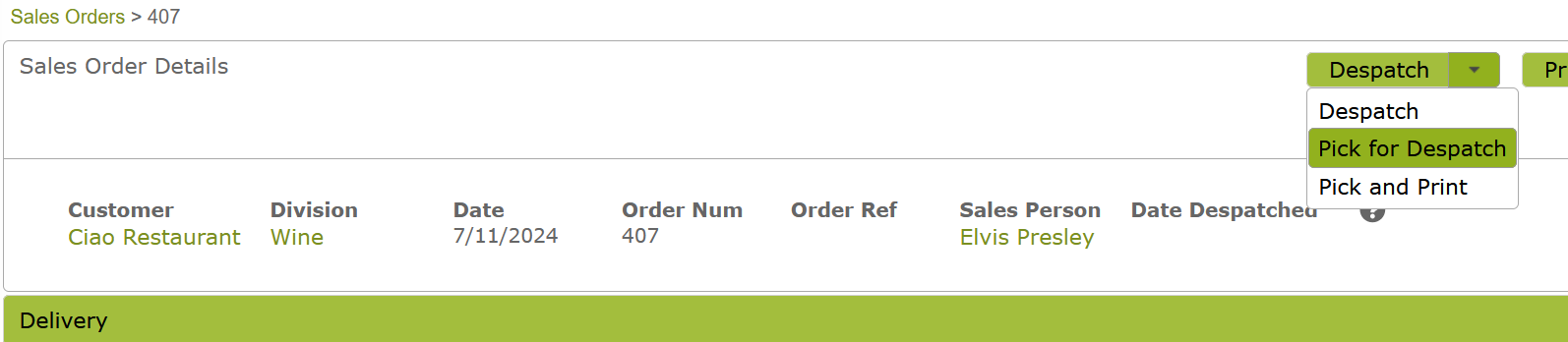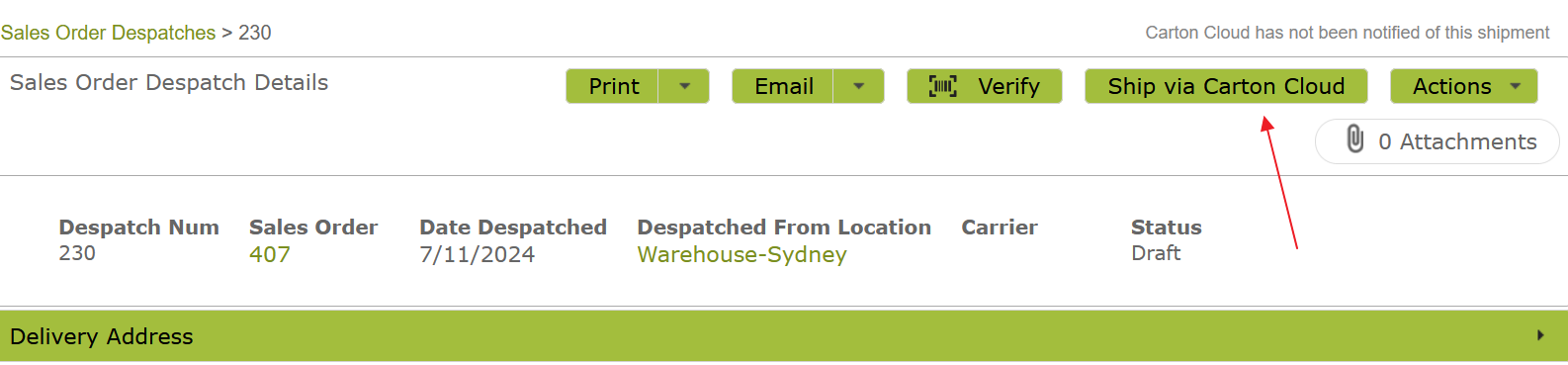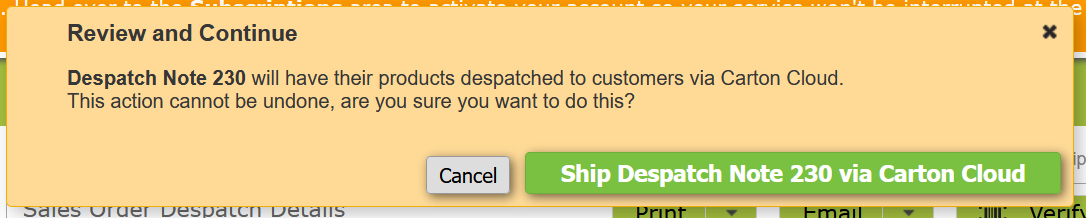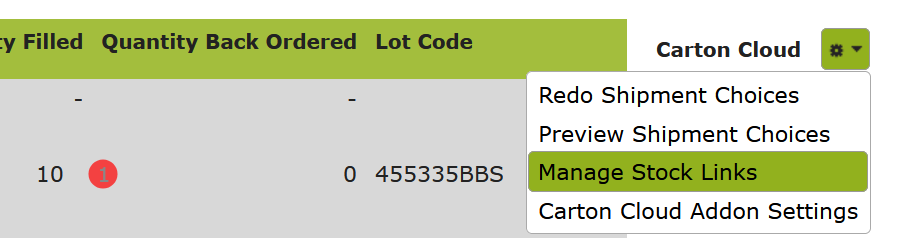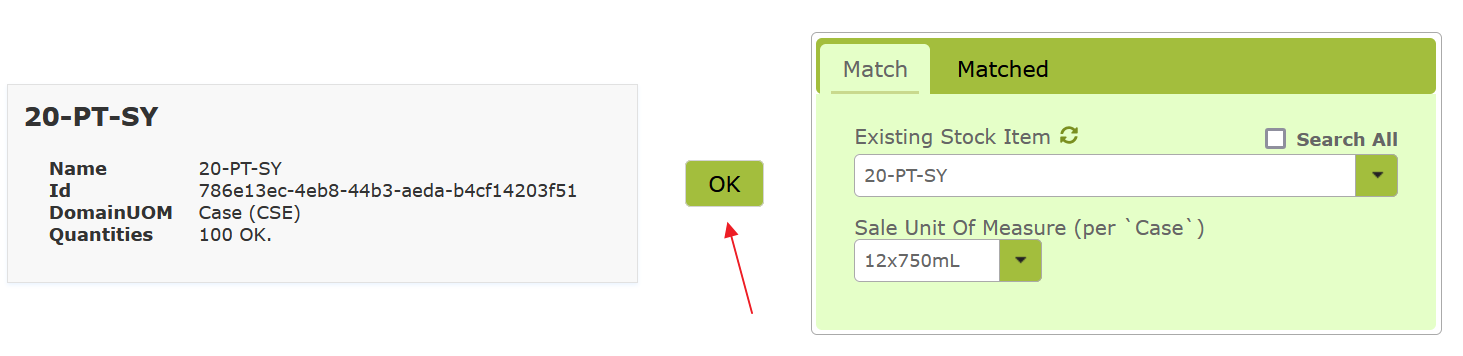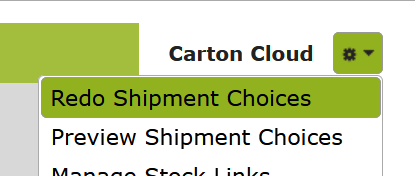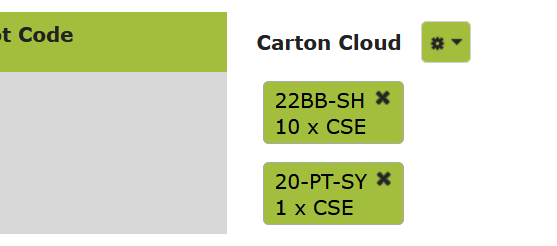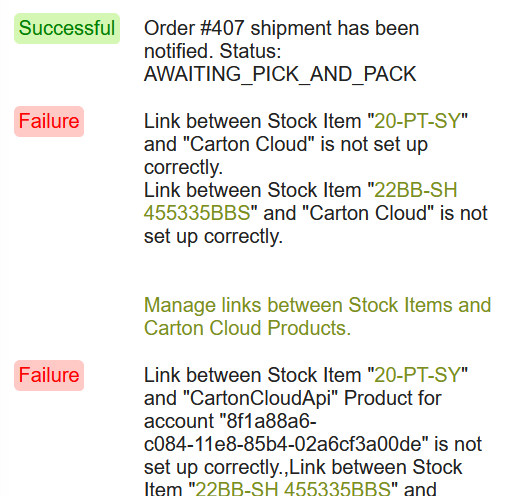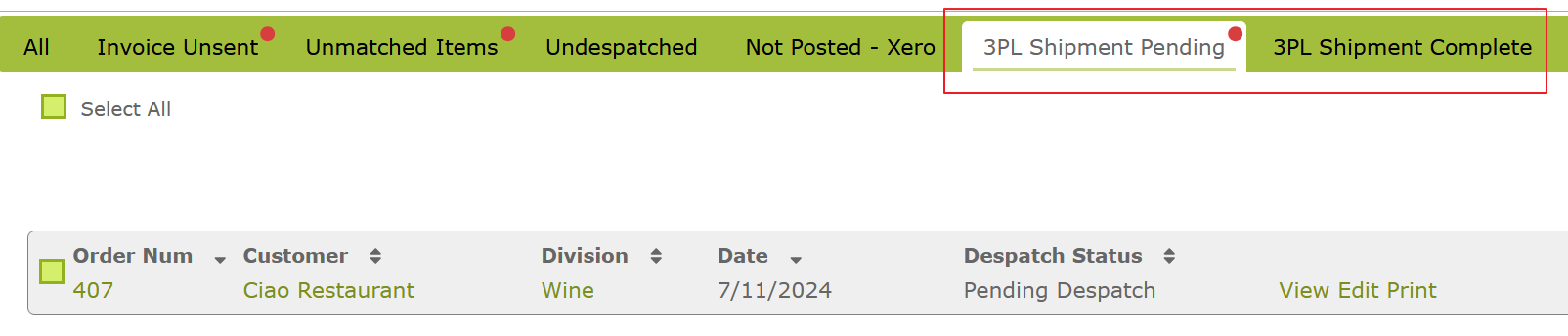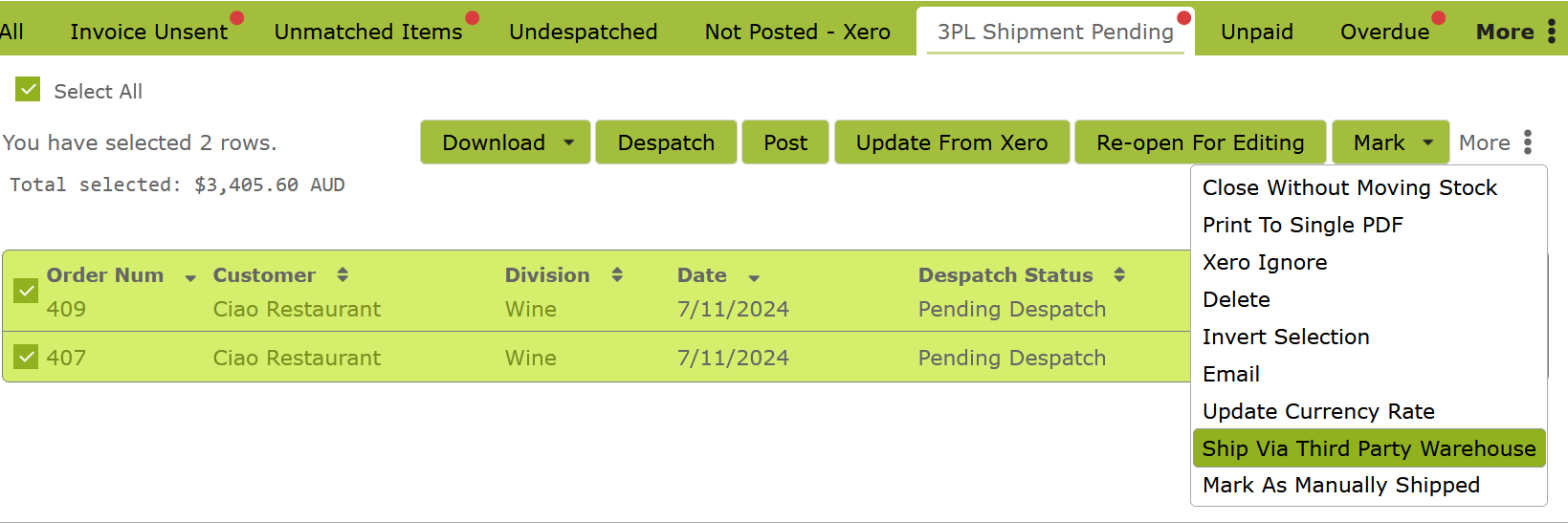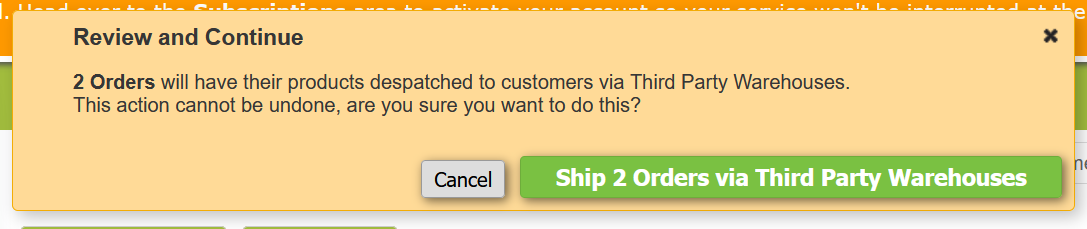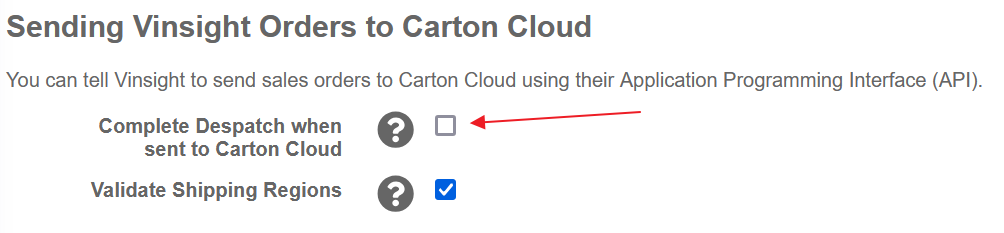Shipping a single Sales Order
To ship the products on a single Sales Order, you will need to have a Despatch Note available. You can generate a Despatch Note for a Sales Order using the “Pick For Despatch” action:
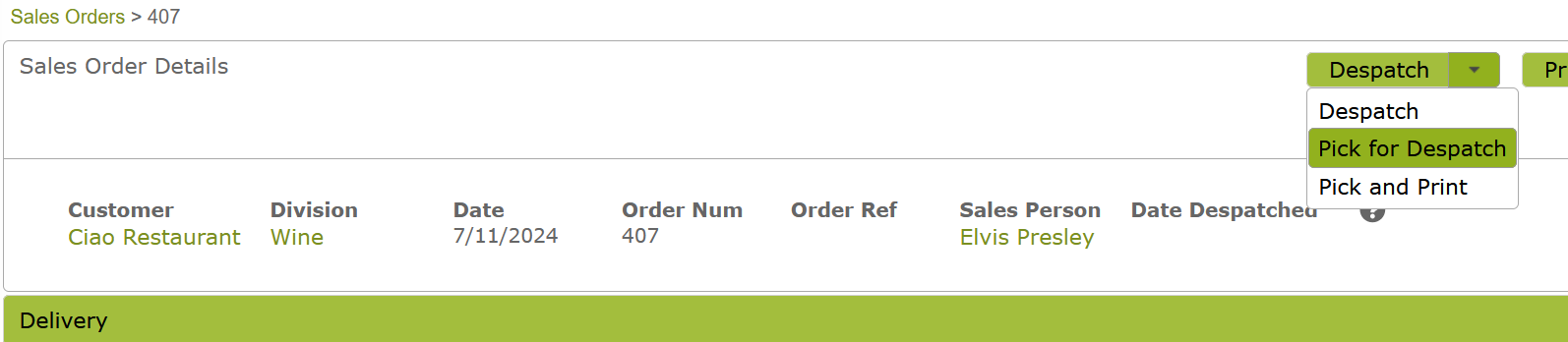
This will generate and open up a new Despatch Note for this order. Check that the Despatch Location and item amounts are what you expect. Then save the Despatch Note, and then press “Ship via Carton Cloud”.
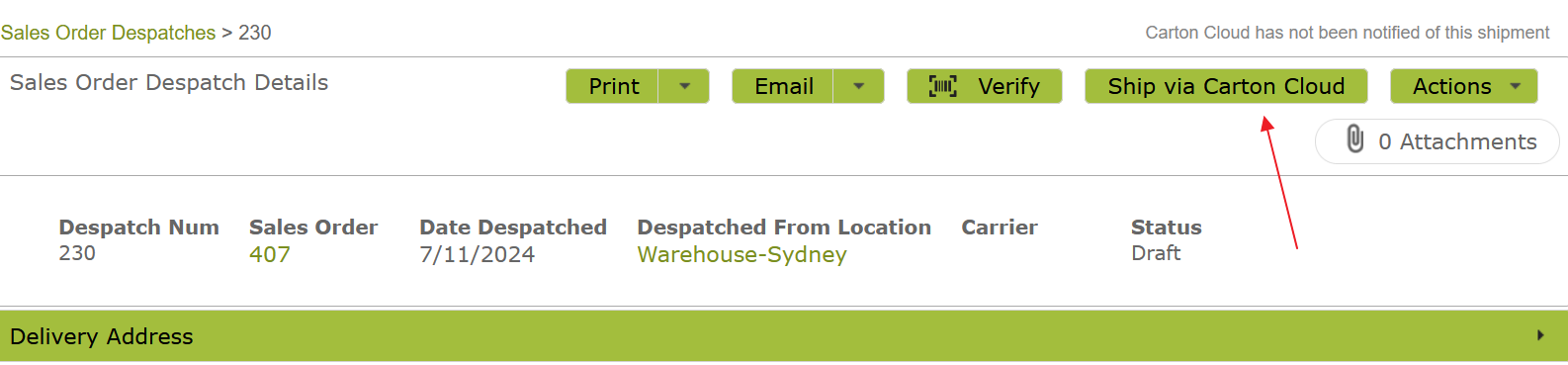
Vinsight will ask you to confirm that you want to ship your products to the customer. Press the green button to confirm:
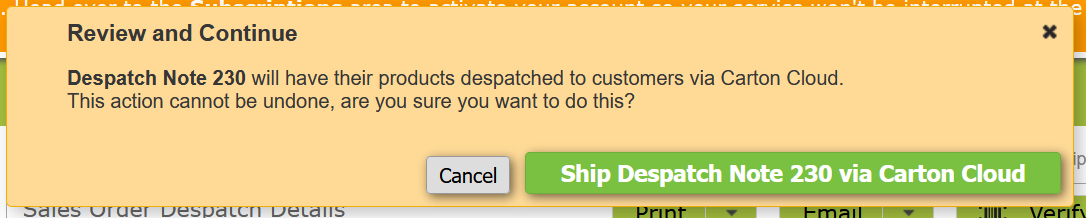
If you receive an error message like this indicating there is no link between have stock item in question and Carton Cloud Product, you will need to take the steps set out below to set up this link.

Setting Link Between Stock Item and Carton Cloud Product
You can click the link in the error message to take you straight there, or use the “Manage Stock Links” option next to the table of items.
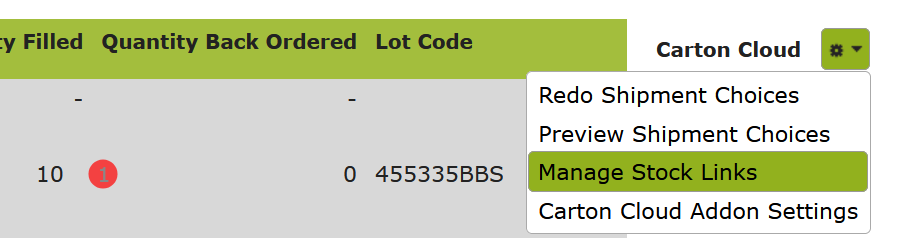
This will take you to a screen that shows you products in Carton Cloud on the left, and their equivalent Vinsight Stock Items on the right.
You can use this area to search for products in Carton Cloud, then match them to products in Vinsight.
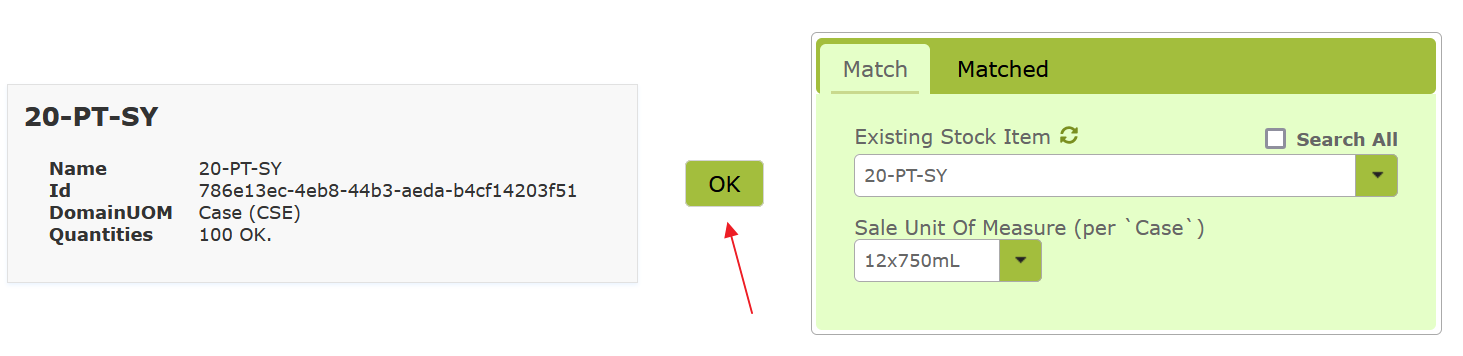

Once you have finished matching the required products, return to the Sales Order Despatch.
Select the option “Redo Shipment Choices”, or “Pick Shipment” to update the products being shipped.
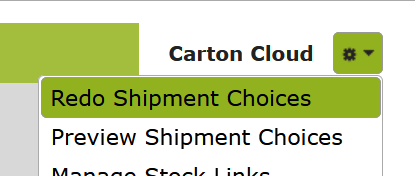
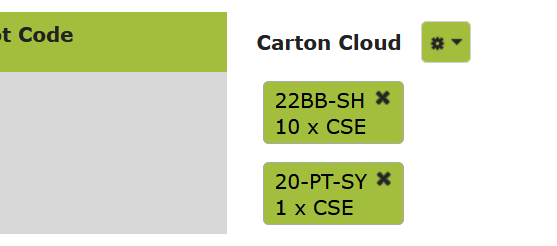
Press the ‘Ship via Carton Cloud’ button again. You will again be asked to confirm that you want to ship your products to the customer. Click the green button to continue.

You will receive the following message:

After a while, you should receive another message detailing either success or failure. In this example, we have received an error stating that the Delivery Address uses an invalid combination of suburb, state and post code:

To fix this, you would need to update the suburb listed in the Despatch Note to one of the available options. In this case, the suburb has been entered as MONAK instead of PARINGI, which is one of the available options.
Pressing “Ship via Carton Cloud” again will ask Vinsight to try again now that the address has been updated. This time is is successful:

You can also see the results of this on the Recent Activity area on your Integration Settings page: