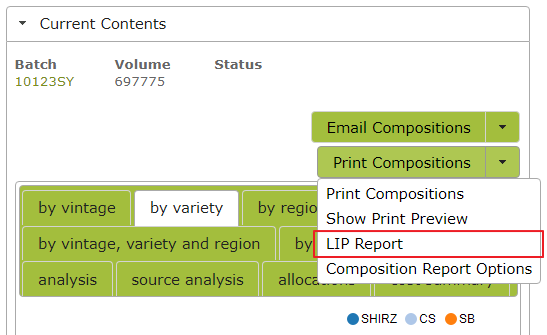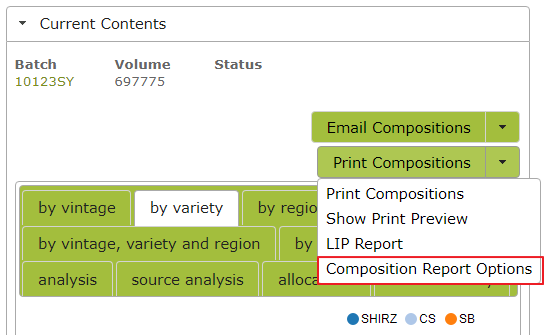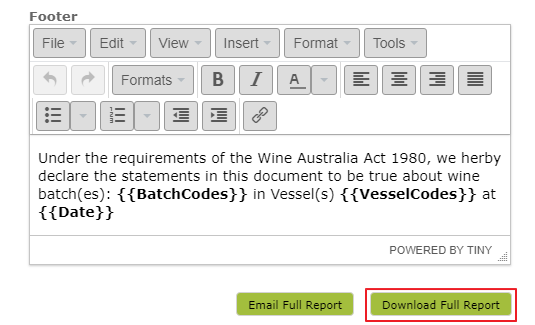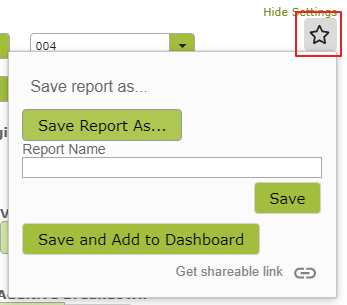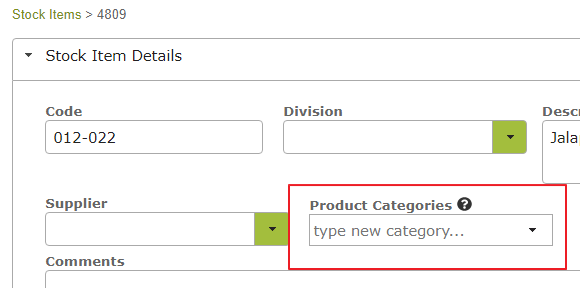Compositions PDF Report
Overview
Vinsight now supports generating configurable PDF reports for beverage composition!
You may want to use this feature to:
- Easily Track Allergens for Packaging and Retail
- Easily Verify Composition Information for Marketing Purposes
- Supplement Product Information to Send Customers Who Purchase Bulk Wine
- Have a Document that Complies With the Label Integrity Program (Australia Only)
This feature is available in the following views where beverage composition information is already available:
- Vessels
- Batches
- Bulk Despatches
- Packaging Operations
- Winery Operations
- Finished Stock Items
In this document:
Print or Email a Compositions Report
From a Composition Tabs View
- Find the Print Compositions Splitbutton and select the PDF report settings that you want to use to print. In Australia the LIP Report option is already available by default. If you have no report templates saved then you must create your own in the Composition Report Options section.
From Composition Report Options
- Choose the Composition Report Options button and you will get another popup allowing you to configure the report.
- Once you have configured the report as desired, you can test it by clicking the Download Full Report button or you can email it directly to anyone using Vinsight.
Configure Composition Report Options
What do the options mean?
- ADVANCED FEATURE – Filter: If you’re already familiar with Vinsight Filters you should understand what the below screenshot looks like. This allows you to choose what items you are running the composition report on. In this context, the user is allowed to use any filter to determine what vessel they want to test the report on. Unless you know what you are doing, you should probably leave this untouched.

- Title: The Display Title inside the PDF
- Vintage Variety Region Breakdown: Show/Hide the section which breaks down the beverage composition by Vintage, Variety, and Region.
- Vintage Breakdown: Show/Hide the section which breaks down the beverage composition by only Vintage.
- Variety Breakdown: Show/Hide the section which breaks down the beverage composition by only Variety.
- Region Breakdown: Show/Hide the section which breaks down the beverage composition by only Region.
- Costs: Show/Hide the Total Cost column in all sections of the report.
- Costs Per Unit: Show/Hide the Cost Per Unit column in all sections of the report.
- Additive Breakdown: Show/Hide the section which breaks down the beverage composition by the Additives added in Vinsight.
- Additive Rate: Show/Hide the Quantity of Additive per unit of beverage added column.
- Additive Lot Codes: Show/Hide the Additive Lot Code column.
- Additive Allergen Statement: Show/Hide a written statement stating what allergens have been added from additives marked to contain additives.
- Send As Declaration: Forces the report to use the default footer.
- ADVANCED FEATURE – Footer: An html template for the footer of the report which can contain handlebars which will only be populated by the fields available in the field section.
Saving A Report
NOTE: A Compositions Report template created for Vessels will NOT show up when you try to generate a report from a Batch view (This is because they are significantly different when it comes to the Footer in particular).If you wish to see all of the report types, you can create the report template from the Reports Dashboard.
Clicking the star button in the top right hand corner of the Composition Report Options view brings up the save dialog.
Choosing a Name
The Report Name is different to the title of the report and is what is displayed in the Make section of the Reports Dashboard and also when you click the Print Compositions split button from the Compositions view.
How to Correctly Configure Allergens
Setup Product Categories
Create a Product Categories entry with the Code “Allergens” and each value set to an allergen that may be present in any of your additives as shown in the screenshot below. Make sure to tick the Can Apply Multiple setting so that you can add multiple allergens to the same Stock Item if you need to.
Add Allergens to Stock Items
When you edit or create a new Stock Item, you can set the Allergens Product Categories as shown in the below screenshot.