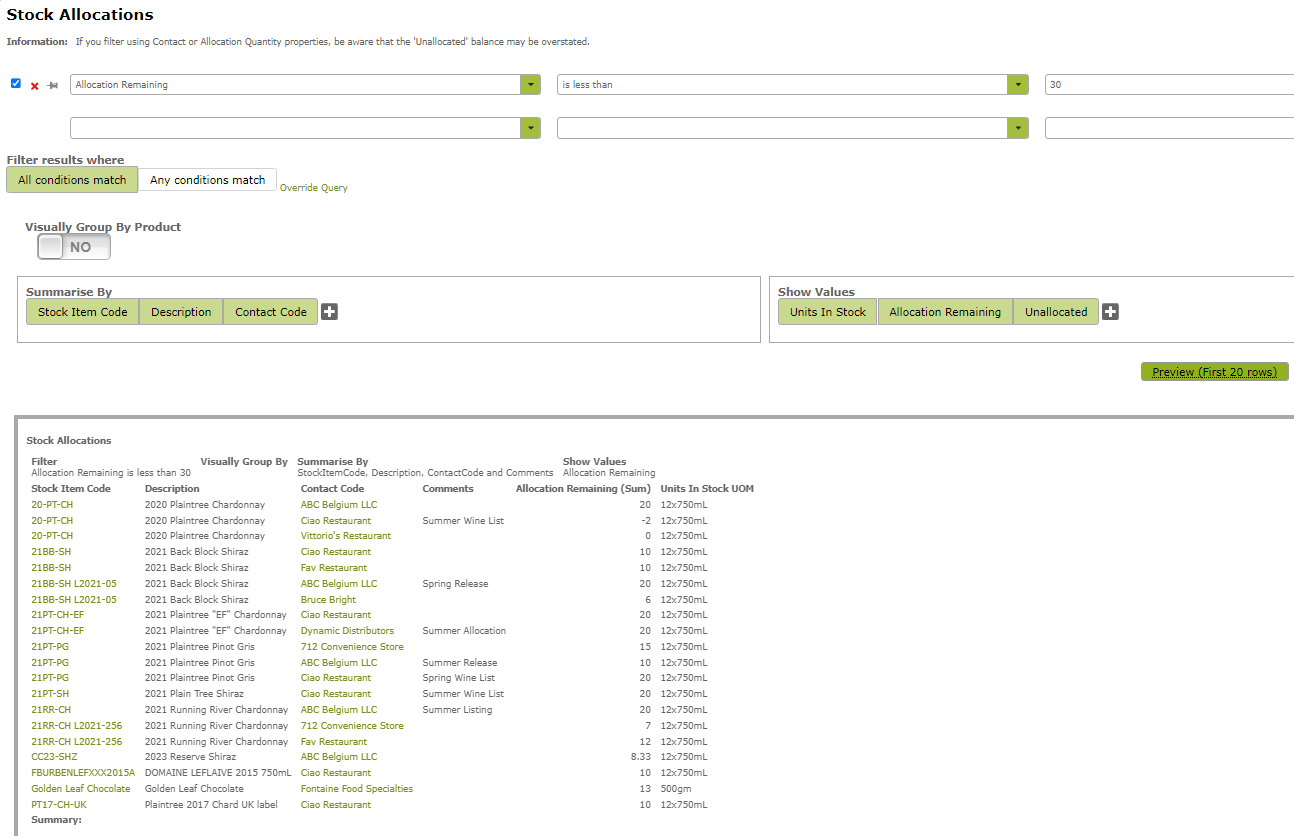Stock Item Allocations
Overview
You may have limited availability products that you want to ensure certain customers have access to. You can do this by putting aside an allocation for them that they can draw down as they order. The Stock Item Allocations page is where you keep track of these customer allocations. A customer’s allocation will reduce automatically as the tracked product is ordered and despatched to it. This feature is available on our Standard and Premium subscriptions.
In this document:
Creating
To create a new Stock Item Allocation click Stock Item Allocations in the Settings > Buy and Sell area.
Select the Stock Item and Customer you wish to make an allocation for, using the drop-down menus on the ‘Stock Item’ and ‘Contact’ boxes. Enter the ‘Total Allocations’, the ‘Allocations Remaining’ (these numbers will be the same when setting up a new allocation). Finally select the ‘Unit of Measure’ from the ‘Unit of Measure’ drop down box and click ‘insert’.
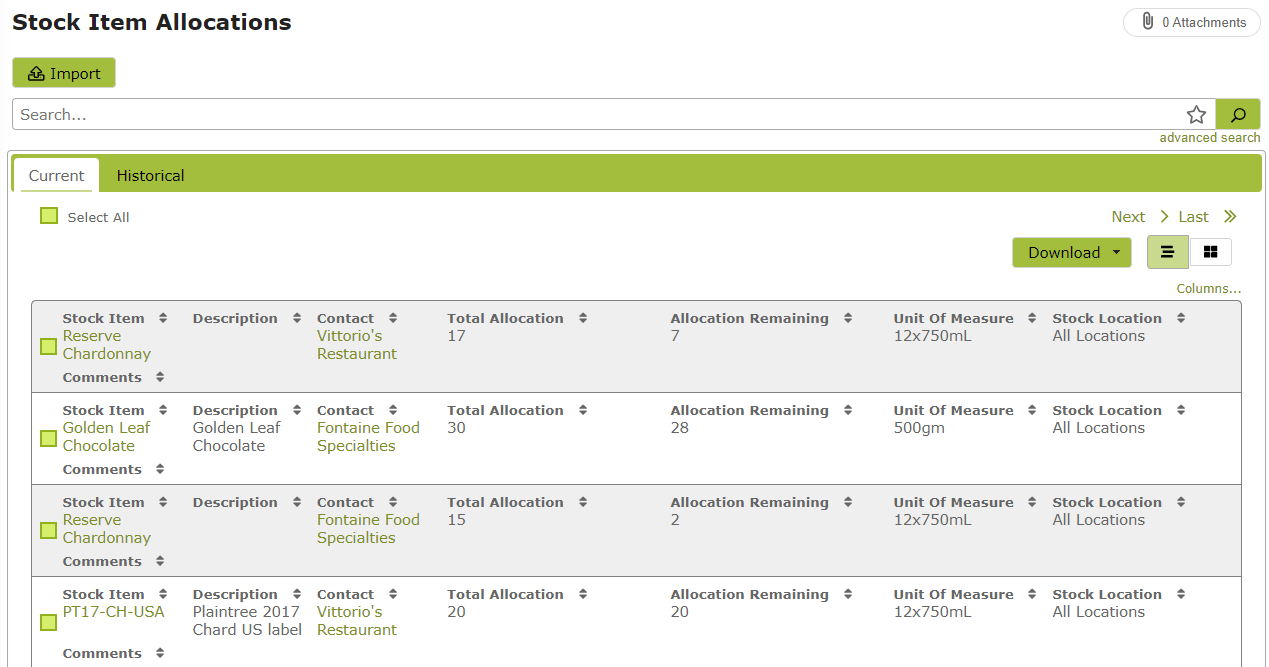
In the above example we have given Fontaine Food Specialties an allocation of 30 blocks of Golden Leaf Chocolate and twenty cases of the Reserve Chardonnay. Vittorio’s Restaurant has been allocated 15 cases of the Reserve Chardonnay.
Example Sale of Allocated Product
Having set up the allocation detailed above, we now create a Sales Order selling 25 blocks of the Golden Leaf Chocolate and 4 cases of the Reserve Chardonnay to Fontaine Food Specialities.
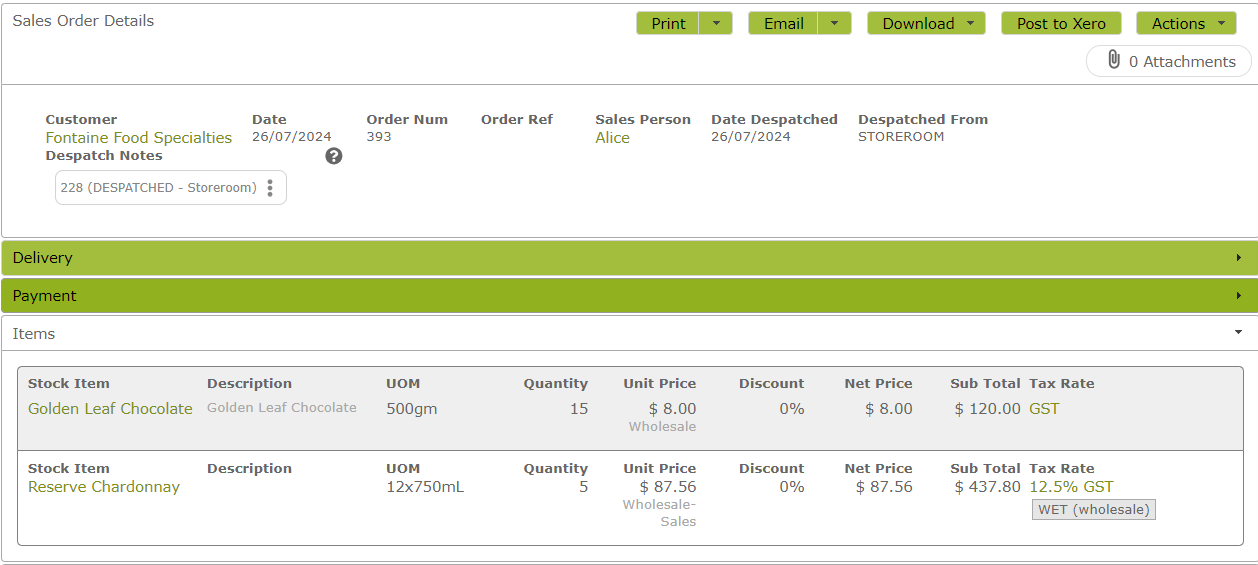
The order is despatched . . .
So the Stock Item Allocations page automatically updates the allocations to show the following:
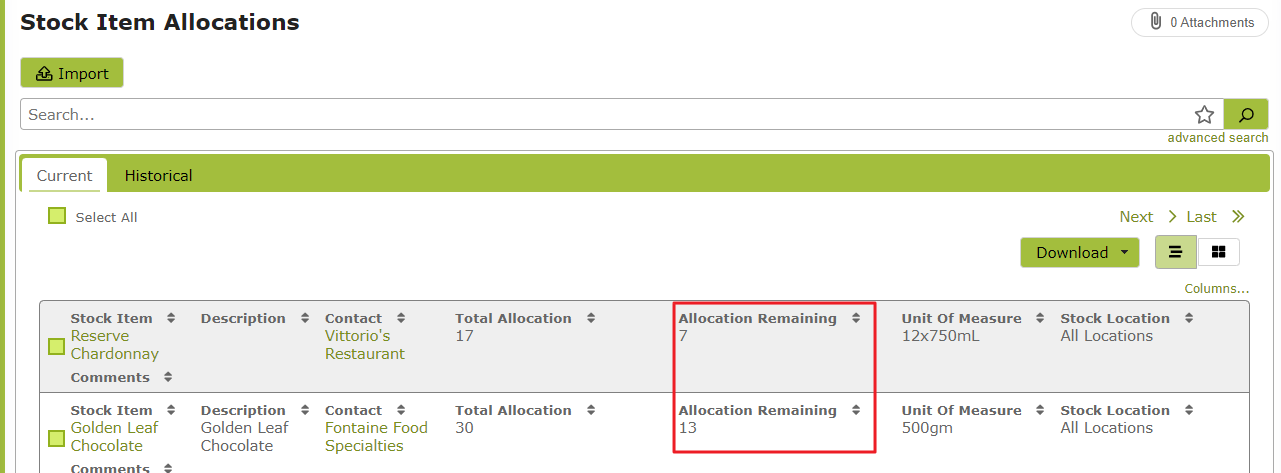
Note that the 15 blocks of Golden Leaf Chocolate and the 5 cases of Reserve Chardonnay have been deducted from Fontaine Food Specialities allocation, leaving allocations of 13 and 7 respectively.
If you create a sales order that exceeds that customer’s allocation, you will not be prevented from proceeding with the transaction. However you will be given a warning, so you are aware you are exceeding the allocation and can cancel if desired.

Copying Allocation for New Customer
If you have just acquired a new customer and wish to give them new allocations that will be the same as, or similar to, the allocations you have given an existing customer, simply search for the existing customer’s allocations using the advanced search, select the individual stock items you wish to copy (or all of them by clicking the check box next to ‘Stock Item’) and click ‘copy’.
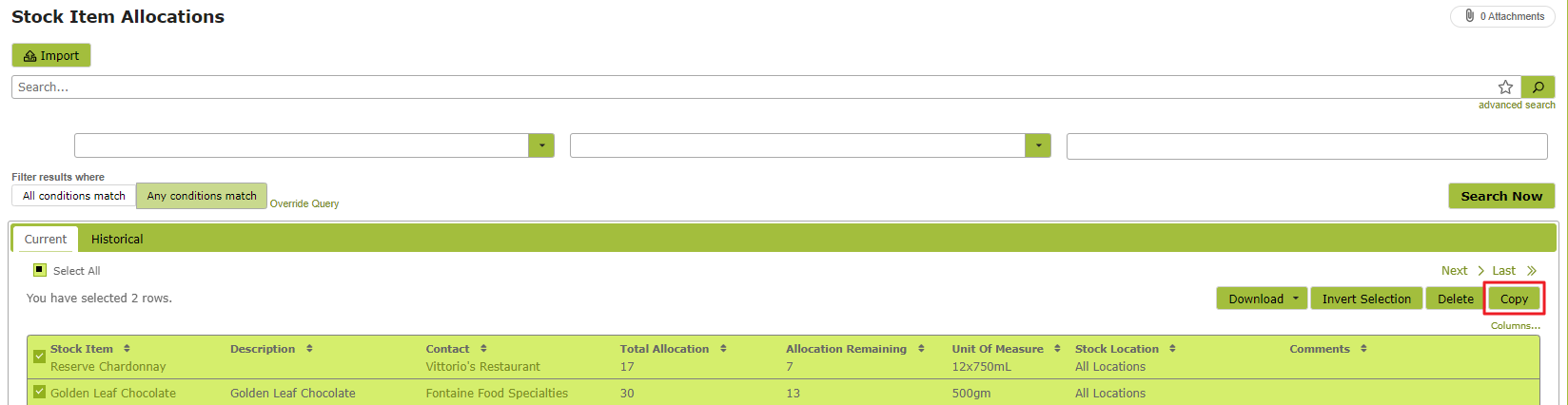
You will now see a pop up window giving you the option to copy the allocation to another contact or another stock item.
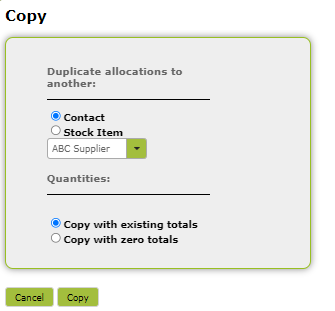
Select ‘Contact’ and choose the contact you wish to copy to from the drop down list. Select ‘Copy with existing totals’ if you wish the new customer to be allocated identical quantities of the product as the customer you are copying from. Select ‘Copy with zero totals’ if you want to later customize the quantities for the new customer.
The new customer will now be added to the Stock Item Allocations page with its new allocations.
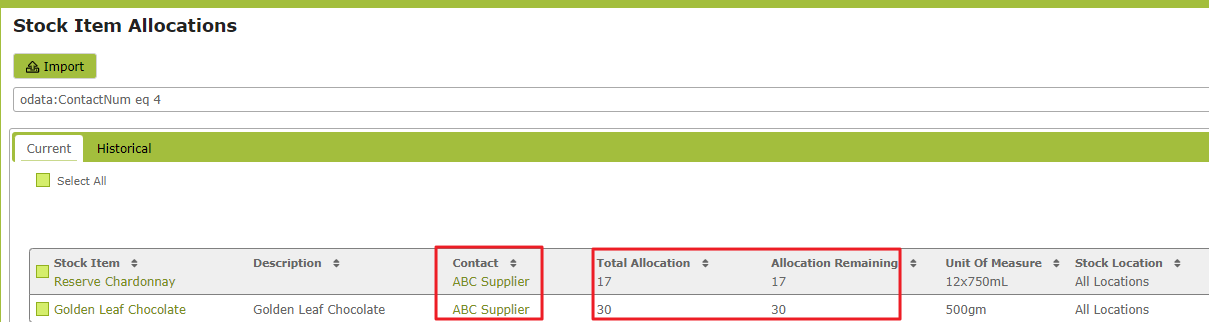
In the example shown, we selected ‘Copy with existing totals’ so the Total Allocations on each Stock Item in the Corporate Gifts allocation are the same as those assigned to Fontaine Food Specialities (the contact we copied from). You will note, however, that ‘Allocations Remaining’ have been reset to their original values to reflect the fact that, unlike Fontaine Food Specialities, Corporate Gifts has yet to draw down on its’ allocation.
Note, these Allocations would both be zero if we had selected the ‘Copy with zero totals’ option in the pop up window.
If you need to refine the allocations further, click on a row to put it in edit mode. Remember to click update on any rows you have amended.
Copying Allocation for New Product
Similarly if you have just introduced a new product and wish to allocate that to a group of customers, search for an allocation of another product you may wish to copy using the advanced search feature and follow a similar process.
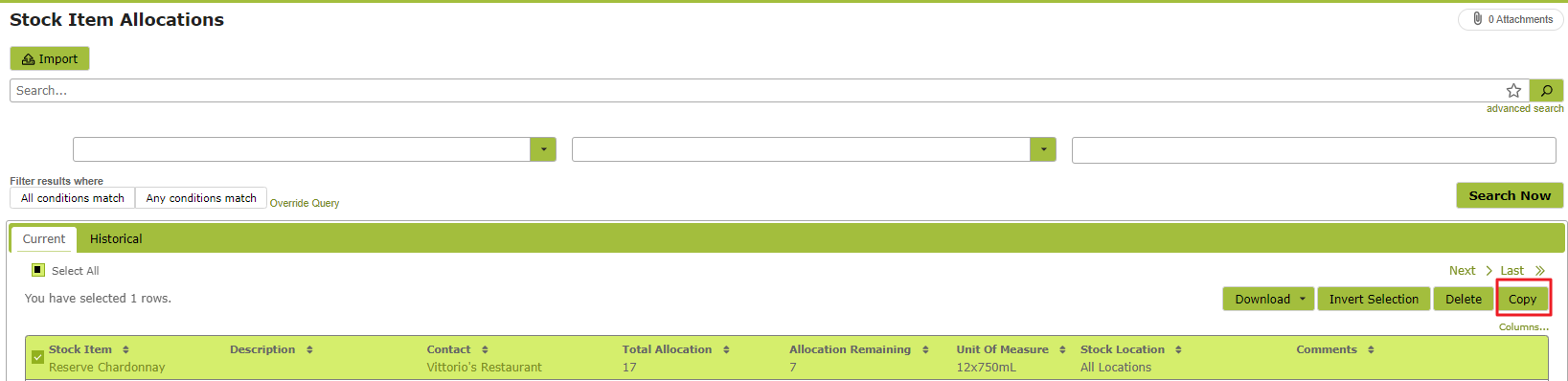
You will now see a pop up window allowing you to select the new product from a drop down list. Click ‘copy’ to copy the stock items allocations of the selected product to the new product.
In the following example, I have selected the ‘Copy with zero totals’ option. This will set the customer allocations in the copied Stock Item to zero. You would generally do this when you want the new customer to have an allocation of the same products but with different quantities.

The new product will now be added to the Stock Item Allocations page and is allocated to the same customers that have an allocation of the Reserve Chardonnay. All quantity fields are set to zero. This should remind you that you need to edit this page to set the allocations you desire.

Clicking on the row in question will put it into edit mode. Remember to click update on any rows you have amended.
Stock Allocation Quick Reports
To generate a stock allocation report, select ‘Stock Allocations’ from the Quick Reports on the Sales workbench. From here you can view a report of all stock allocations or select your own criteria to build up the report you wish to see. For example you can create a report relating to a specific stock item or group of stock items. You could generate a list of items where the Remaining Allocations are less than a certain number. Use these many options in combination to hone in on the particular information you wish to review.
In the following example we create a Stock Allocation report where the Remaining Allocations are less than 30.