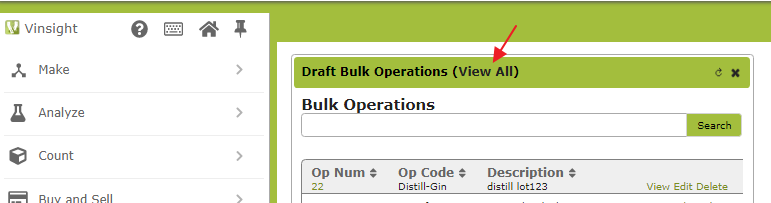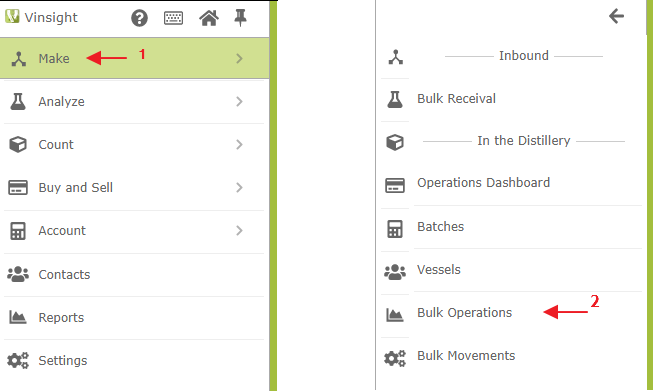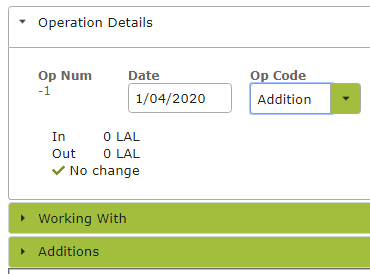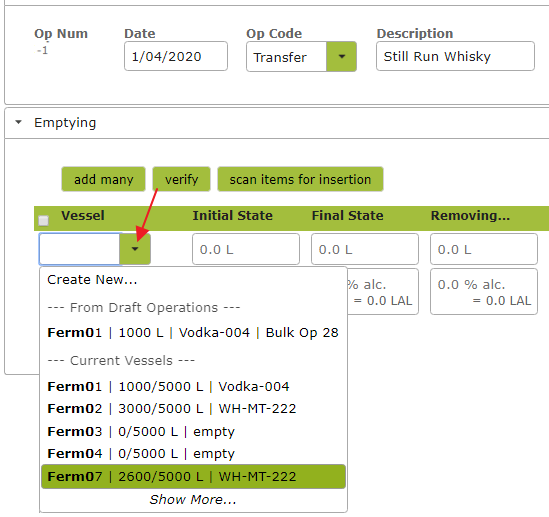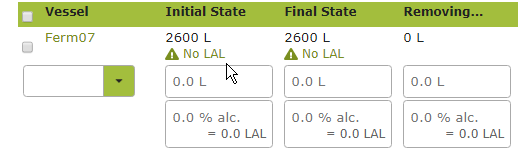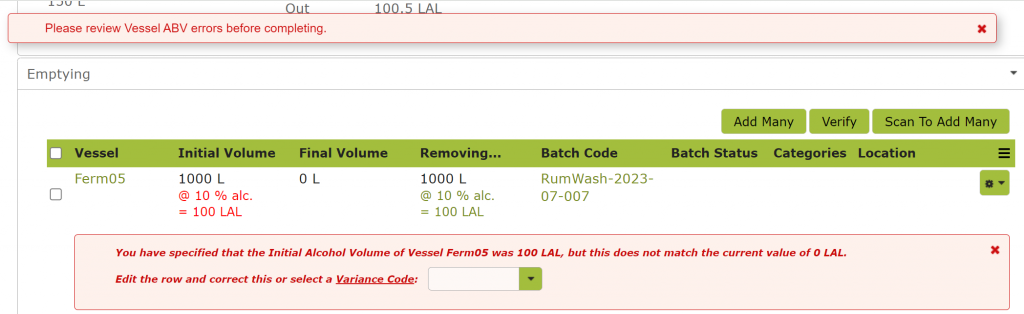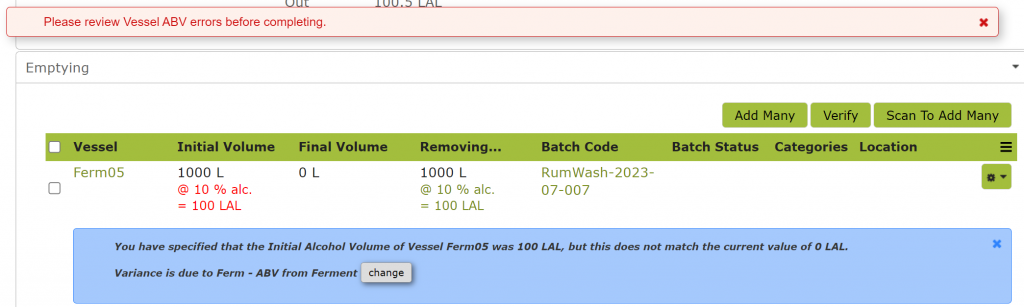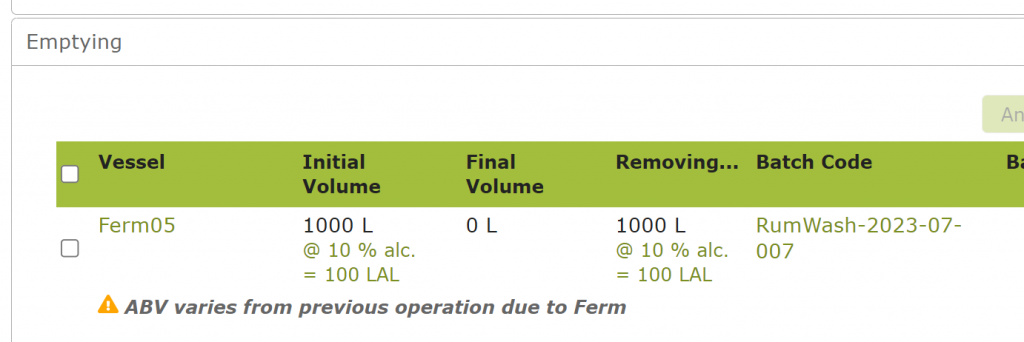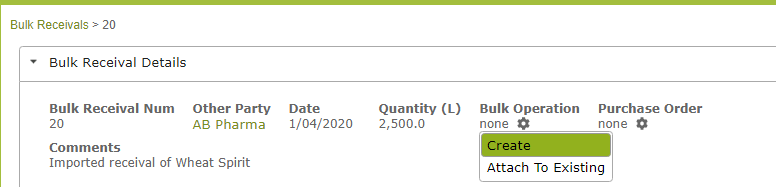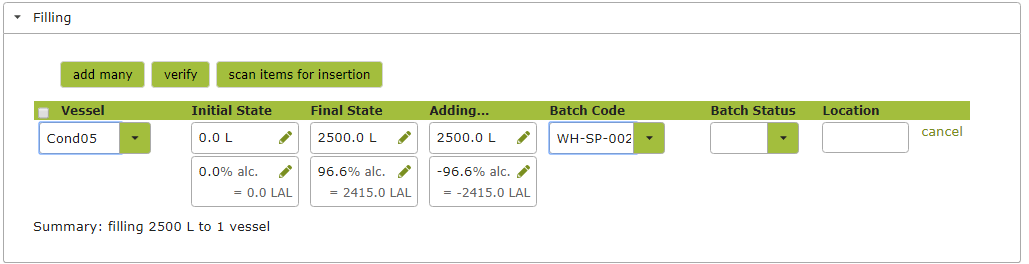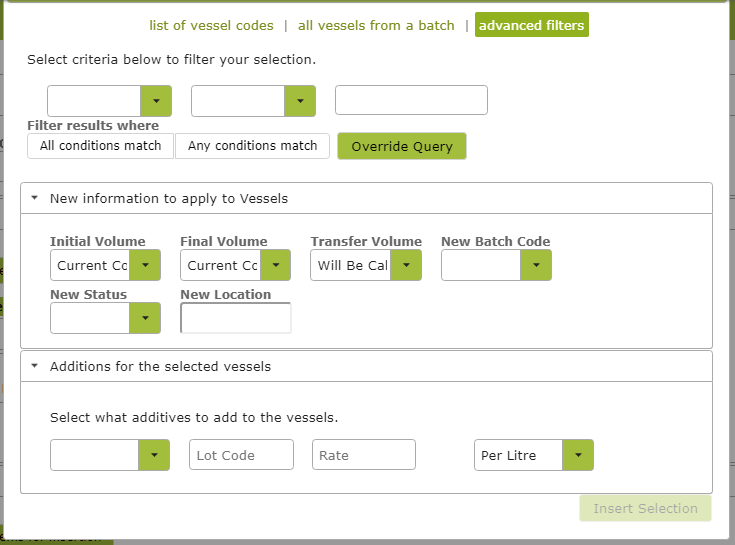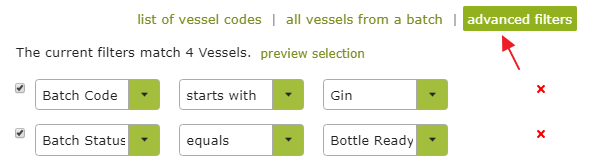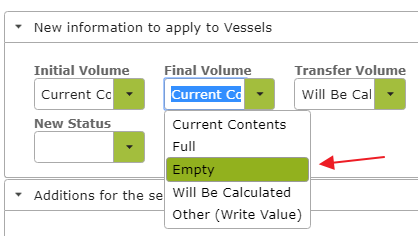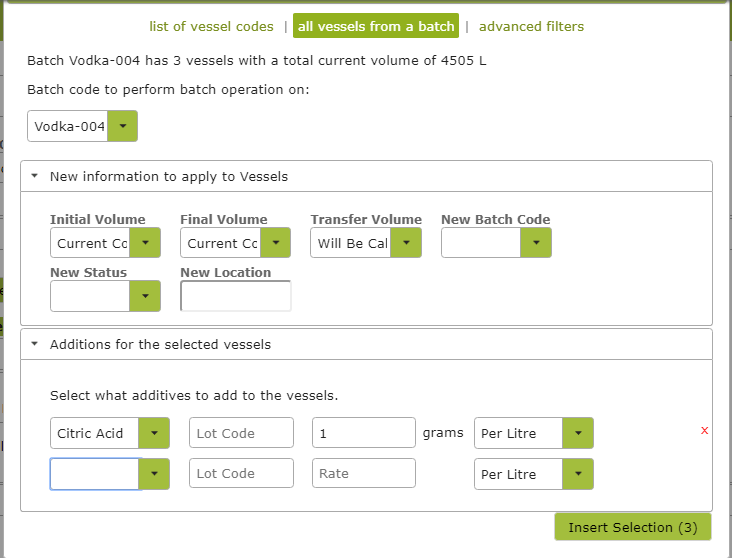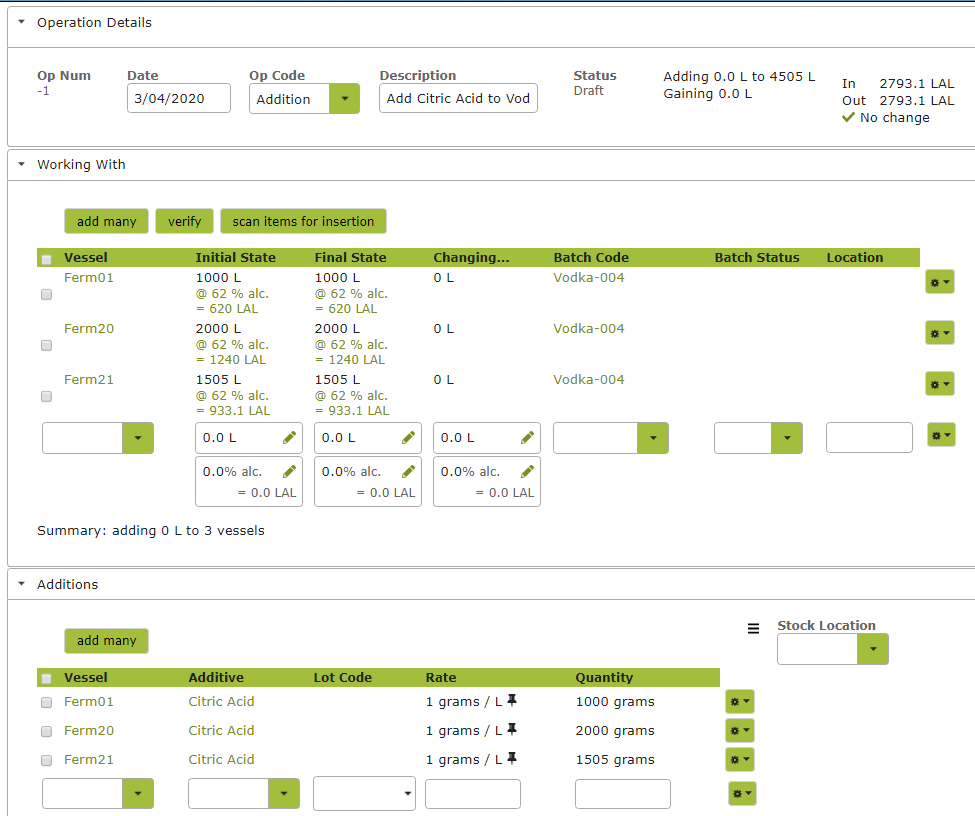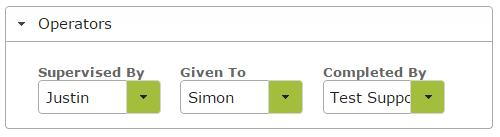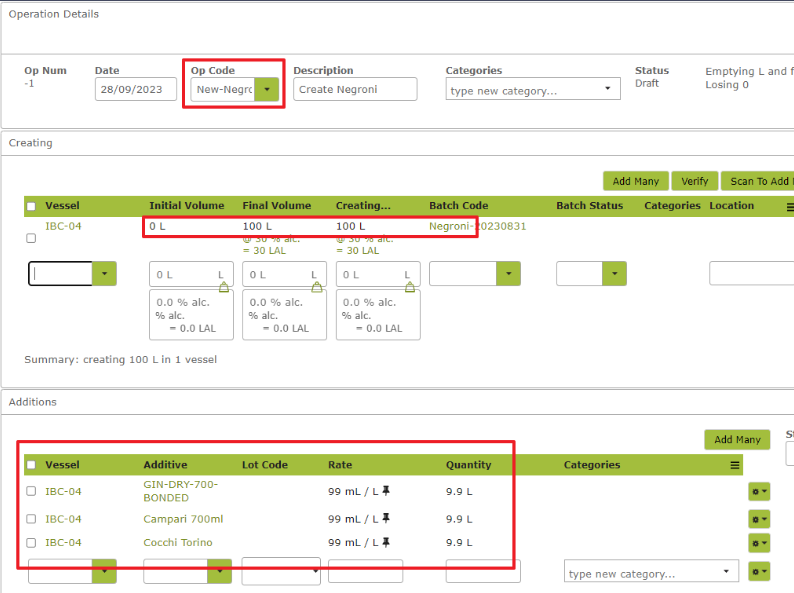Bulk Operations (Distillery)
Overview
Bulk operations are for creating brews and applying treatments and additions to them. You are able to select from a list of various operation types to track the life of your spirits.
In this document:
Listing and Searching Operations
There are two places to view and search lists of Bulk Operations: the Draft Operations widget on the Operations Dashboard and the Bulk Operations list on the menu.
The dashboard will show you the most recent draft operations. Draft operations are able to be edited and deleted. Once an operation has been marked as completed, it will no longer appear in your dashboard.
To get to the Operations page, you can click the “View All” link from the Operations Dashboard.
Alternatively, click ‘Make > Bulk Operations’ from the Vinsight menu.
This will take you to a page that has sorted lists of operations including Drafts, History, Receivals, Despatches and Additions.
You can search for particular bulk operations by using the Search box located next to the ‘New’ button near the top of the screen or the advanced search button directly below that.
Creating New Operations
To create a new bulk operation, press the “New” button located at the top of the list. You will be taken to this page:
Required Info
You are required to select an Op Code or operation type. Then enter a short description of what you’re wanting to achieve.
To complete the operation, you will also need to already have set up valid vessel and batch codes in the App. See Distillery Settings. Dry goods for any additions will also need to have been entered into the App as Stock Items. See Stock Items.
Filling out an Operation
The Op Code you select for the operation will determine what parts of this page you will see.
For example, if you select ‘Transfer’, you will see the areas ‘Emptying’, ‘Filling’ and ‘Additions’ on the page. This will allow you to transfer product from one or more vessels (‘Emptying’) to others you are adding product to (‘Filling’). You also have the option to add dry goods to the resulting product as part of the same procedure.
If, however, you select, an ‘Addition’, or ‘Adjustment’, just one area for vessels will appear (‘Working With’), this being for the vessels you will be adjusting or making additions to.
For more information about the types of operations available, see Bulk Operation Types.
If you are performing a process that has repeated ingredients or instructions, it is worth taking the time to set up some custom operation types (‘Op Codes’) that incorporate those instructions and ingredients. If you do this, selecting the custom Op Code, will auto-fill any additions required for the operation and will also auto-list relevant instructions. See Create Custom Recipe for Blend.
Selecting a Vessel
Once the Op Code and Description have been entered, you need to select vessels to work with. Do this by picking a vessel from the Vessel drop down list.
The selected vessel’s current volume will be inserted under Initial State. To edit or adjust this value or to record the alcohol percentage, click on the relevant line to bring up the editable fields. Click on the value you wish to record or change, edit as required and click either ‘Enter’ to input the new value into the line, or ‘Tab’ to both enter the value and move to the next editable value on the row.
Next record the volume you are removing. The Final State will automatically adjust to reflect this loss. For example if we edit the ‘Removing’ field in the above example to say 400L @8.53 abv, the Final State will automatically change to 187.66LALa (this being the Initial volume of 221.78LALs less the 34.23LALaless the 400L).
Each vessel entry must include a Batch Code as well.
Enter the details for the Vessel(s) you are transferring product to in the same way.
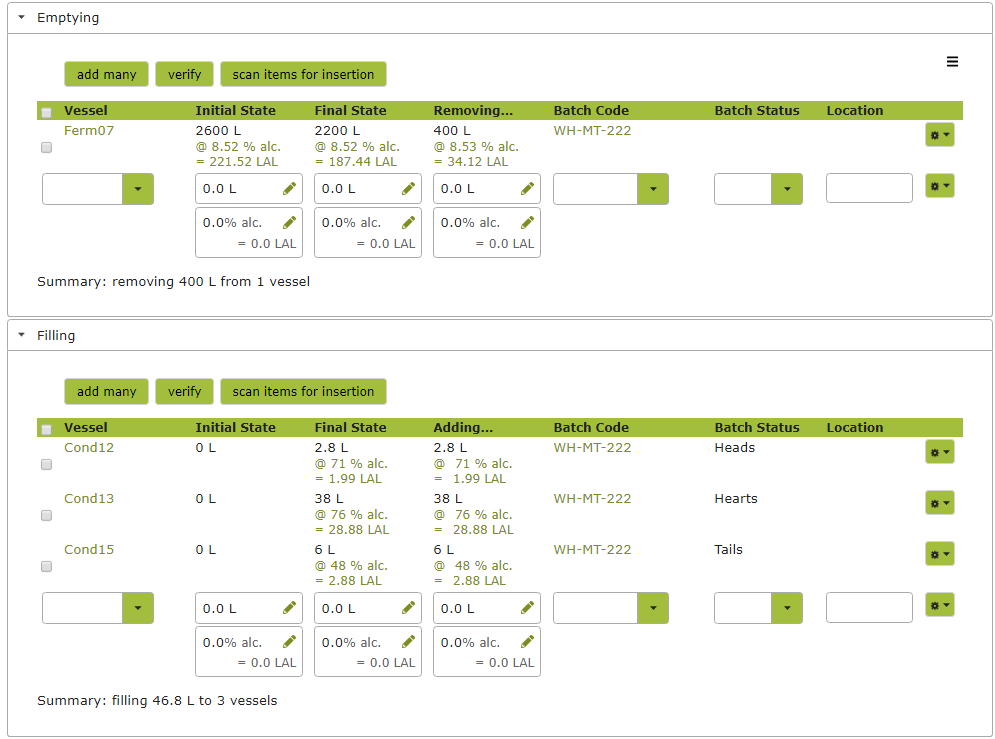
The above example shows how you might use a ‘Transfer’ operation to record the distilling process. (See Doing a still run (Distilling) for a more detailed explanation as to how the distilling process works in Vinsight.) A ‘Transfer’ might similarly be used to record a blend.
Variance Warnings
Vinsight will provide warnings if you create an operation that is losing or gaining a percentage volume of alcohol that is outside what you have said is normal. The allowable variance is set in the Operation Type. See Setting a Standard Allowable Variance. If the allowance is exceeded in the operation, you will see a warning at the top of the page. You will then need to provide a reason for the variance to complete the operation.
In the following example, Vinsight warns we have lost 18.64 LAL when blending the following two whiskies. This is above the allowable variance of 2% that we have set for a ‘Transfer’ operation. If you get a warning like this, you should double check the figures in the operation to ensure you haven’t recorded any of the values incorrectly.
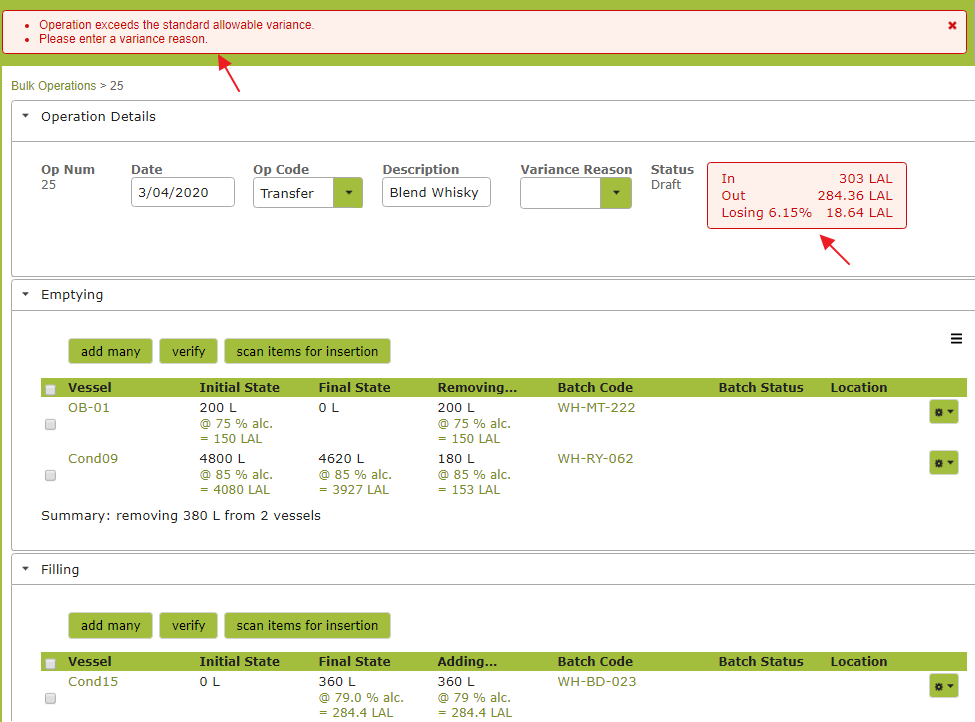
To complete the operation in its current form, you will need to record the reason for the discrepancy in the ‘Variance Reason’ text field.
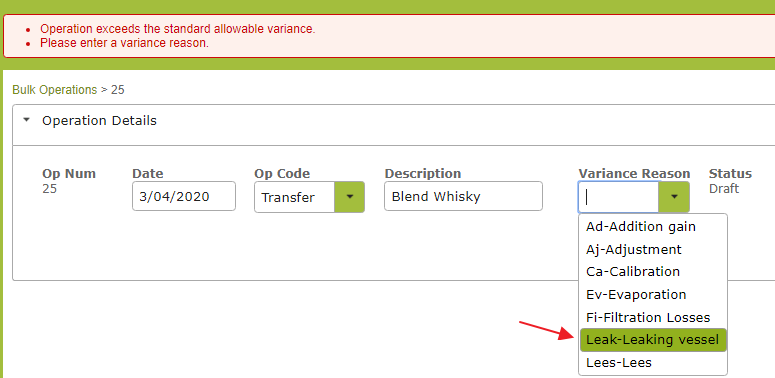
Variances from previous operations
Especially for tracing alcohol volumes for spirit producers, Vinsight also checks that the ABV and volume have not changed since the last operation.
If they have, Vinsight will prompt you with a warning and you will need to provide a reason that the ABV changed since the last operation.
Some common non-operational reasons that the ABV might change would be an increase in the ABV from fermentation or a change from evaporation etc.
You may see a warning like this:
Simply choose the reason for the the variance, eg from Ferment, then complete the update of the operation:
Then the operation will show this as a part of the operation in future:
Completing an Operation
When you save an operation, it is still just in a draft format. None of the changes you have specified will actually happen until you press “Save and Complete” at the bottom of the page. When you complete an operation, the spirits will be blended and move between tanks and stock items used as additives will be taken out of your inventory.

Once marked as ‘complete’ the only details that can be freely edited are the Date, Description, Variance Reason and Comments.
Undoing a Completed Operation
If you have completed an Operation and you need to edit more fundamental details of the operation such as the Vessels selected, quantities transferred or additions made, then you will have to ‘undo’ the completed operation before you can make changes. This can be done by pressing the “Undo” button at the bottom of a completed Operation.
However there are a few caveats to undoing an operation:
- It must not have any completed operations further down the chain. For example: If you completed Operation 1 that moved some wine into Vessel A, then you created and completed Operation 2 that adds PMS to Vessel A, you would have to first undo Operation 2 before undoing Operation 1.
- An undo operation will not restock any additives that have been used in that operation. For now, you will need to restock them manually by creating a Purchase Order.
Creating An Operation From a Bulk Receival
If you have completed a Bulk Receival and wish to bring the product into tank, you can do this directly from the Bulk Receival in question. Simply open the bulk receival and click ‘Create’ from the Bulk Operation drop down list.
A new draft operation will be created for you. Some of it will be auto-filled from the information you have put in the Bulk Receival. From here you should pick an Op Code from the drop down list. Please note that only Operation Types that belong to the Operation Group ‘Receival’ will appear in this drop down list. (See Bulk Operation Types for more detail regarding Operation Types and how to create them).
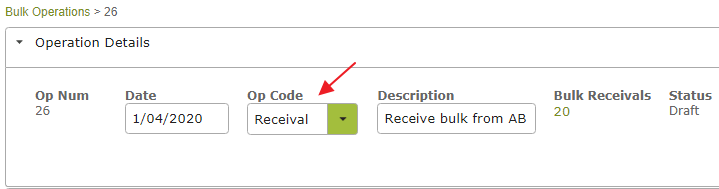
You will then need to identify the Vessel(s) you are filling. Any vessels you have already set up should be available in the drop down list.
You can save this operation at any stage using the ‘Save’ button at the bottom of the page. However to actually bring the product into tank within Vinsight you will need to ‘Complete’ the operation.

Bulk Inserting Vessels
You can add multiple vessels at once to the ‘Emptying’ , ‘Filling’ or ‘Working With’ vessel tables based on batch code or other search criteria. To do this simply follow these steps:
Click the ‘add many’ button above the Vessel line items. . .
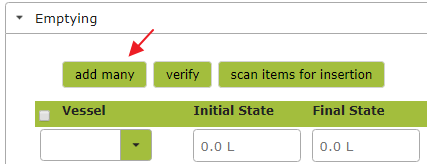
to open up this window:
From here you can use filters . . .
select vessels from a batch . . .
or list vessel codes . . .
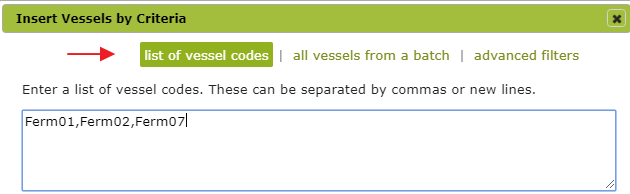
to quickly identify the vessels you wish to work with. Vinsight will tell you how many vessels this relates to and their total current volumes:
From this window, you can also make further bulk decisions about the Vessels you are working with. In the following example, we will be emptying all the Vessels so have selected ‘Empty’ from the ‘Final Volume’ drop down list.
Similarly you can set new batch codes, batch statuses and locations in bulk from this window. You can also use this pop-up window to list any additives you wish to add in the operation.
Click ‘Insert Selection’ to insert the vessels / additions into the operation.
Assigning Operators
You can assign three types of operators for any one job (if you have a premium subscription). To do this, go to the Operators section at the bottom of the operation and pick names from the drop down lists.
Creating Bulk Batches from Ingredients
You can do this using a “Create Batch” operation type, and make a recipe that uses the bottled product as an ingredient. Then, create and edit the operation and recipe, eg for each litre of Negroni you need x mL of this and that:
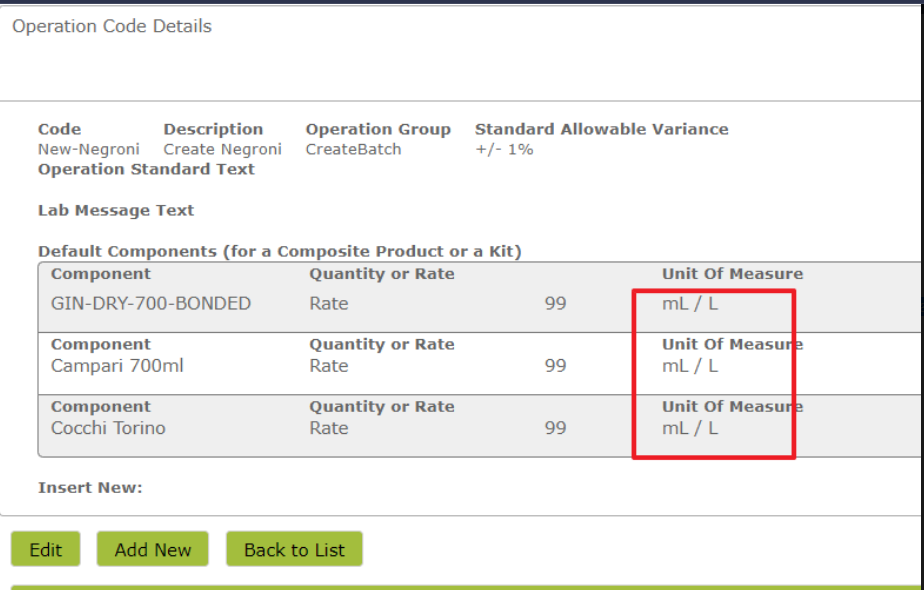
Then when you write a Bulk Operation it all comes together like this:
Useful Tips:
- You can use the keyboard shortcut CTRL + ” (like ditto speechmarks) to copy the value of the row above the one you are editing at the moment. This will work whenever you have your cursor in an input box while editing an operation.