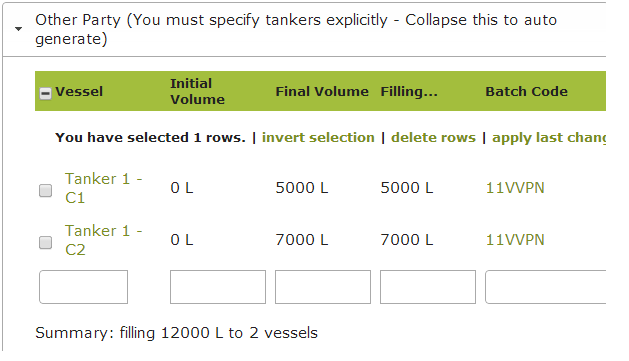Bulk Despatch
Overview
Use Bulk Despatch to despatch wine out of a tank and the winery e.g. when you sell bulk wine or you are sending wine back to a contract customer – basically any time wine leaves your winery and you are not expecting it back as bulk wine. The Bulk Despatch is essentially the ‘paperwork’ you need to record the details of who you are sending the wine to. You will need to link the despatch to a winery operation to actually make it happen, i.e. to move the specified wine out of winery tanks and into a tanker.
In this document:
Listing and Searching Bulk Despatch
Select Bulk Despatch in the Make > Outbound area. You can create or view a list of despatch notes and then ‘View’, ‘Edit’ or ‘Delete’ them prior to recording a winery operation. This allows you to despatch the wine out of your current vessels and from your winery while retaining a record of composition. You can search for particular despatches by using the search box located next to the ‘New’ button near the top of the screen or the advanced search button directly below that.
Viewing Bulk Despatch
To view the bulk despatch notes select the ‘View’ option next to the despatch line. This will display a ‘Despatch Number’ as a reference, ‘Other Party’, which is the company you are despatching the wine to, and ‘Date’, which is the date of despatch. All information here is editable prior to creating the winery operation. The composition of the despatch in question will be automatically shown at the bottom of that page without needing to click on further menu items. This shows the blend after despatch. To view the blend prior to despatch, look on the linked winery operation.
There is also an option to ‘Print’ the despatch, by selecting ‘Print as PDF’ from the “Export’ drop down menu. This will create a Bulk Despatch Composition report that shows the details of the wine to be despatched. The report will show the composition by Blend, Variety and Region, as well as any additives.
Creating Bulk Despatch
You will need to specify the correct date and add an ‘Other Party’ contact from the ‘People and Companies’ in Contacts. This allows you to select the company you are despatching wine to from the despatch note. If preparing the despatch note for later execution, simply ‘Save’ the note. If you want to action the despatch, click ‘Save and Create Operation’. This will enable you to create an operation to record the removal of the wine from the specified tanks and into the tanker.
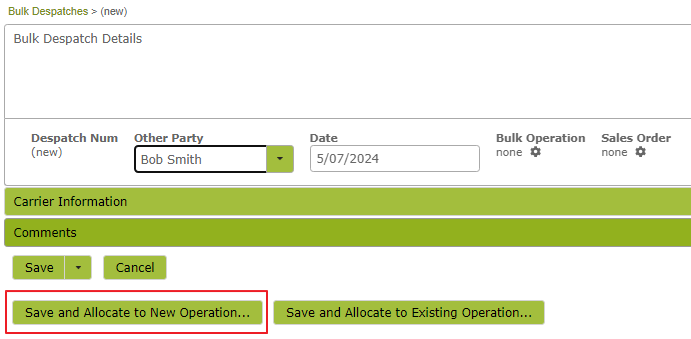
The Associated Winery Operation
The linked operation will do the work of emptying the tanks in the cellar and putting the blend data on file for later reference. Unlike with other operations there is no need to explicitly specify the destination vessel for the wine being moved. A tanker will be generated automatically. However, if you do wish to specify a particular tanker or tanker compartment, you are able to do so, by expanding the ‘Other Party” field of the winery operation and entering the relevant information e.g. Tanker 1 for Winery ABC. In the case of a despatch, the vessel field in the destination area accepts free text. However, if you do have regular bulk wine carriers, you could create these regular tankers in the vessels list, in order to remind you of the compartment capacities etc. To be clear, entries in the ‘Other Party’ area are really just descriptors of where the wine went and wont be ‘filled’ as vessels in the system, the data is logged against the despatch note instead.
The Associated Sales Order
(for subscriptions that have costing features)
In addition you should link any bulk despatches of work in progress to the Sales Order that records that transaction. This way product leaving the production process can flow through a sales order into your revenue accounts. (For more details see “Linking Purchase & Sales Orders“).
Deleting Bulk Despatch
You have the ability to delete the bulk despatch note prior to updating the winery operation.
>> In the Lab