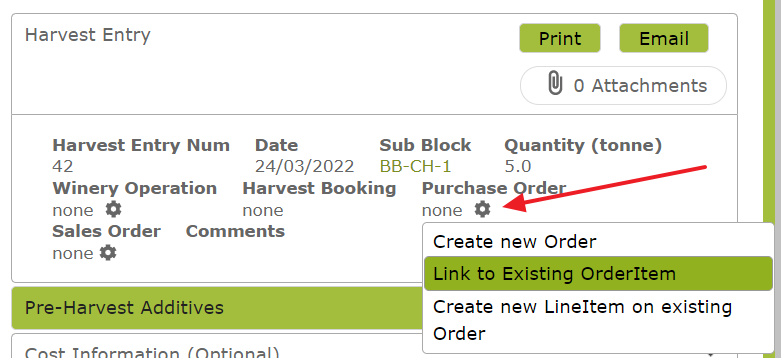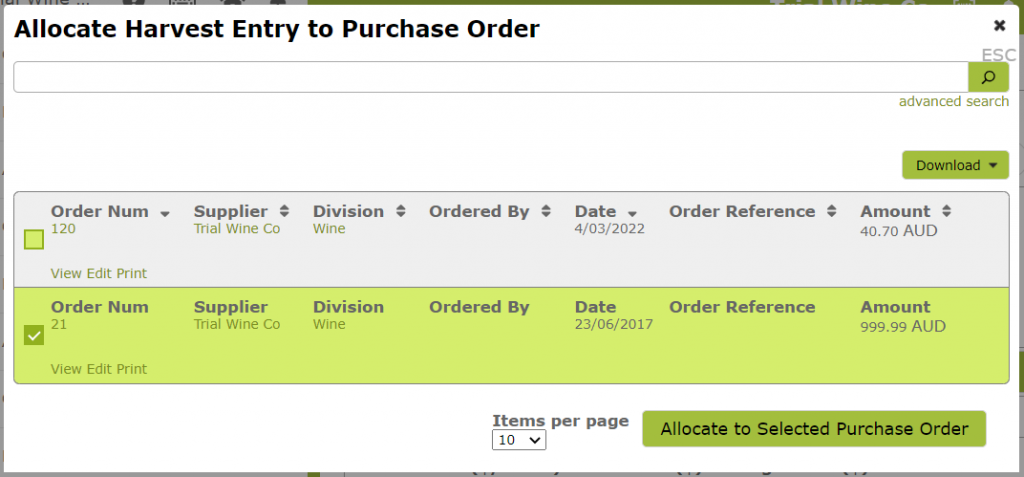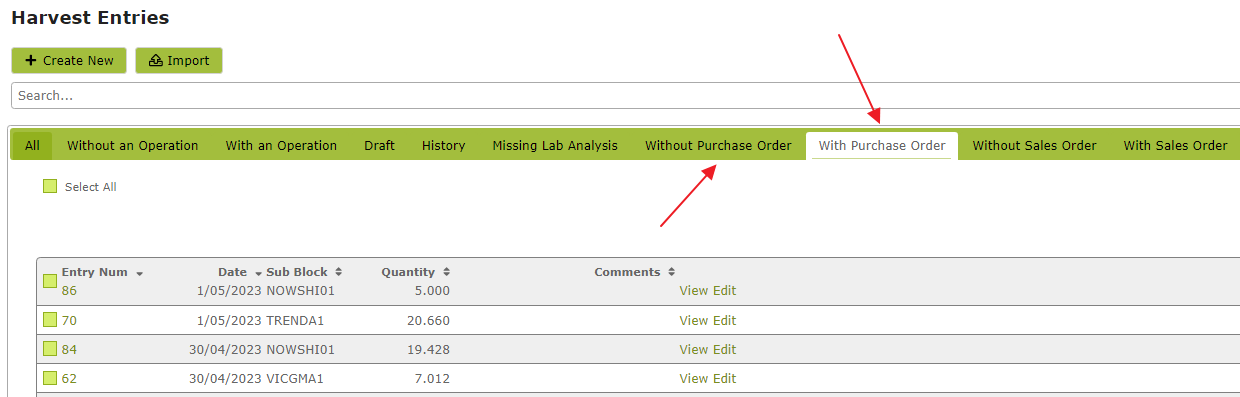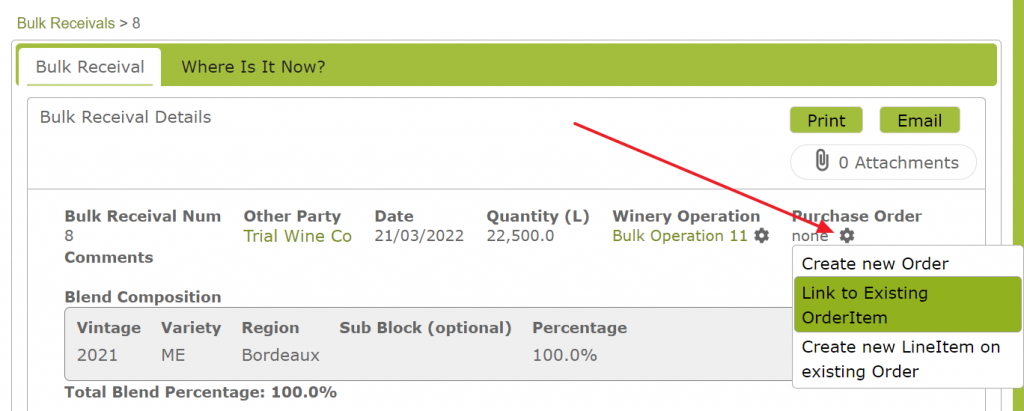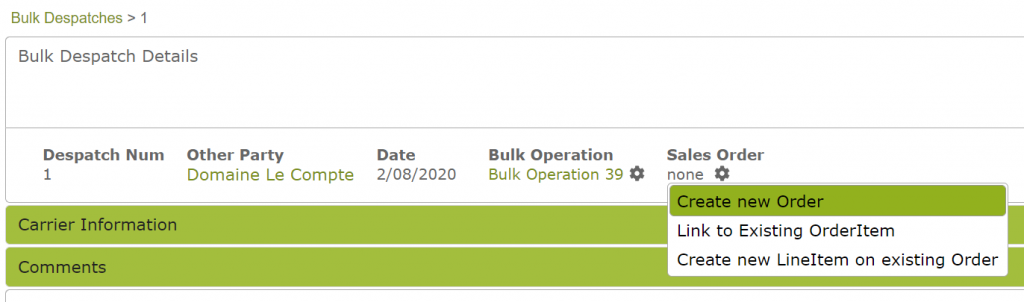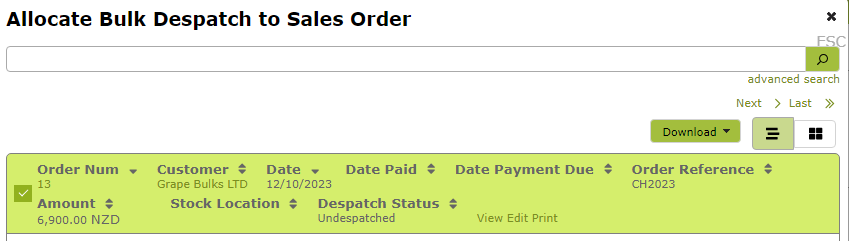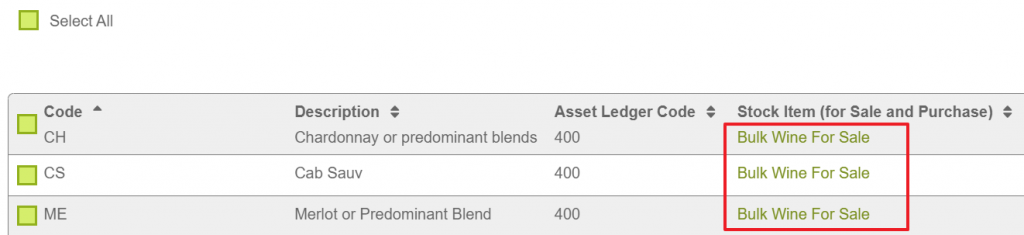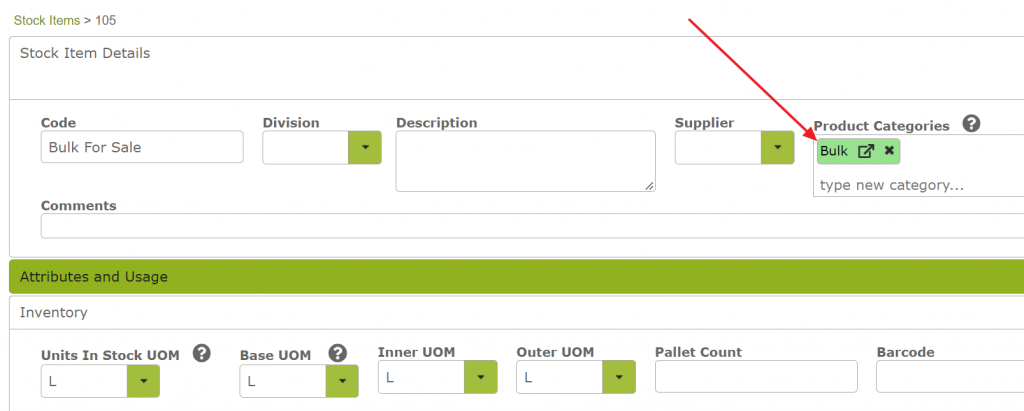Linking Purchase & Sales Orders
Overview
When purchasing fruit, juice or other product for use or sale in your business, you can link the relevant purchase order with the associated Harvest or Bulk Receival that brings the product into your production process. This way the costs associated with the purchase will flow through into the production process as well as to the Current Asset Ledger (if using Xero or some other accountancy package).
Similarly, when selling work in progress in a bulk despatch, you can link the relevant sales order to the associated ‘Bulk Despatch’ operation. This enables product leaving the production process to flow through a sales order into your revenue accounts.
Note: This is only relevant for subscriptions that have costing features.
In this document:
Linking Purchase Order to Harvest or Receival.
When purchasing fruit or juice for use (or resale) in your business, you can create a purchase order for the transaction, as well as a “Harvest” (for fruit) or a “Bulk Receival” (for juice) to record the fruit or juice coming into your business (and Vinsight).
To link the Harvest Entry to the associated Purchase Order simply click the cog located under “Purchase Order” on the Harvest Entry itself. This will bring up the option to either, create a linked purchase order, or attach to an existing one.
Clicking ‘Attach To Existing’ will bring up the Purchase Order list. Simply select the purchase order that relates to the Harvest Entry in question and click “Allocate to Selected Purchase Order.
This will link the two entries. When back on the Harvest Entry list, you will be able to quickly identify entries with purchase orders linked to them by clicking on the “With Purchase Order” tab.
Attaching a Purchase Order to a Bulk Receival works exactly the same way. Simply select the cog located under “Purchase Order” on the Bulk Receival and follow the steps above.
Receiving Own Product After Processing by Third Party
In the situation where you purchase fruit (e.g. apples) , send it to a third party for processing and then receive it back as a bulk product, you could end up with more than one purchase order associated with the product. For example, you may have one purchase order for the fruit you purchased and a further purchase order for the processing costs charged by the third party. To further complicate matters, your Vinsight records may show the fruit sitting in stock, when in reality, it has been sent off for processing and returned as bulk product. In this kind of situation you may wish to do something like the following to ensure that all relevant costs are passed through to the product in tank and that the fruit used is depleted from your Vinsight stock:
- Link the purchase order containing processing costs to the Bulk Receival recording receipt of the processed product.
- Add the fruit as an ‘addition’ to the associated Winery Operation that brings the processed product into tank.
Doing this will ensure that the costs of both the fruit purchase and the processing follow the product into tank. In addition, adding the fruit to the Winery Operation will deplete your fruit stock by the required amount.
Alternatively, if not tracking the fruit as a separate stock item, you could record the purchase of the fruit as a Harvest and then add the processing costs as an ‘addition’ to the associated Winery Operation.
Linking Sales Order to Bulk Despatch.
To link Bulk Despatches of product to the relevant Sales Order, click the cog located beneath “Sales Order” in the Details area of the Bulk Despatch and either create a new order, link to an existing sales order line or create a new line on an existing order, by selecting the relevant order from the list that pops up after selecting “Attach To Existing.”
As with the Purchase Orders above, once you have selected an order you will need to click “Allocate to Selected Sales Order” to complete the link.
If you are creating a new order or a new line on an existing order, the app will suggest using a StockItem that you can specify ahead of time.
Either in Settings > Make > Batch Category or Wine depending on the version of the app you are using, you can edit each line and choose an appropriate Stock Item to represent the Bulk that you are selling:
Alternatively you can mark a stock item with the Category “Bulk” and the app with search for the first item it finds with this category: