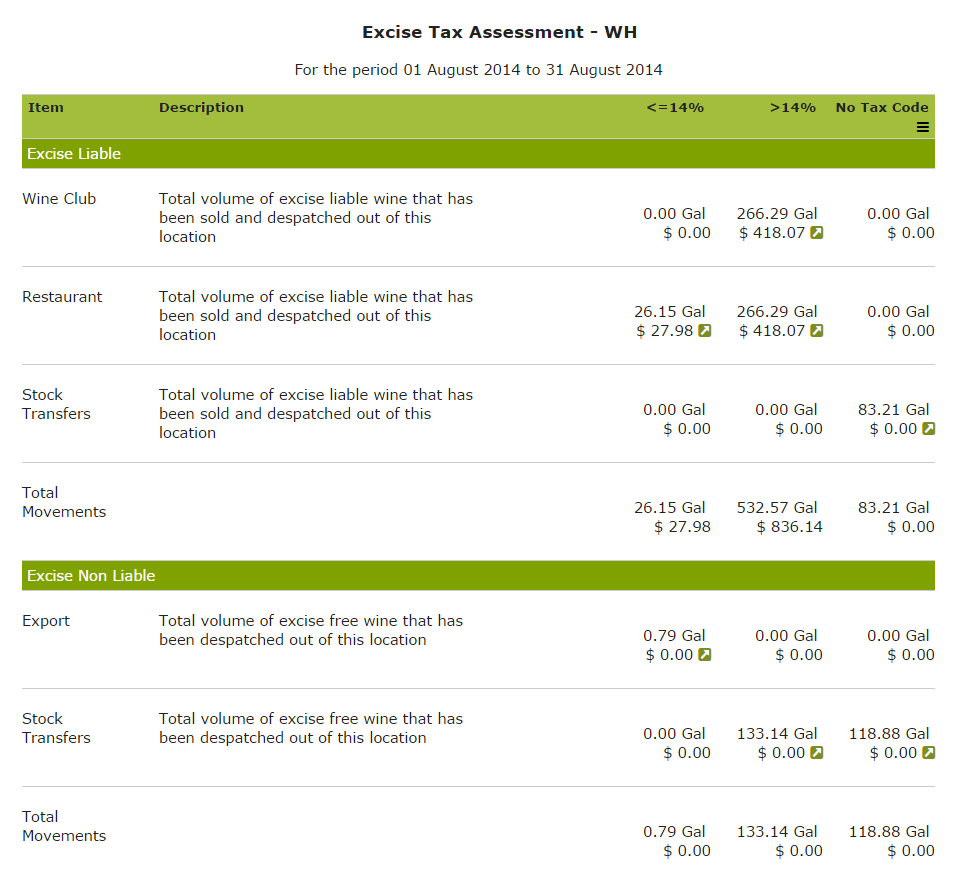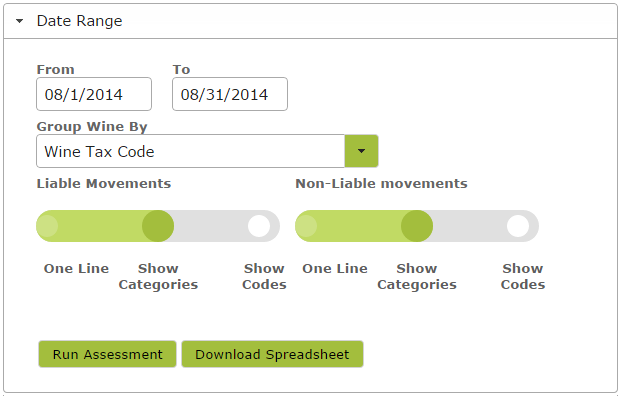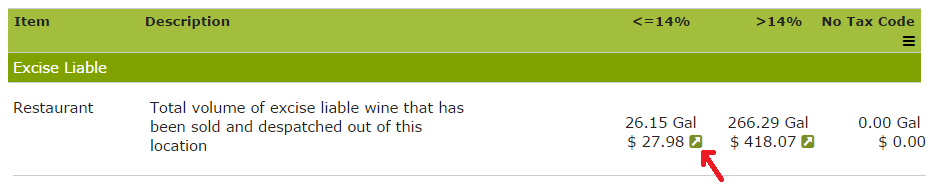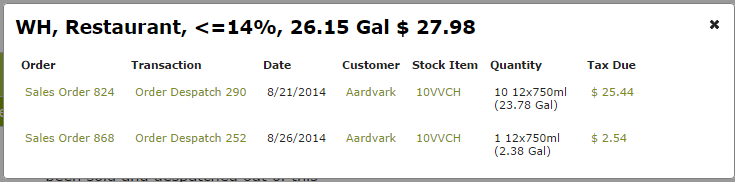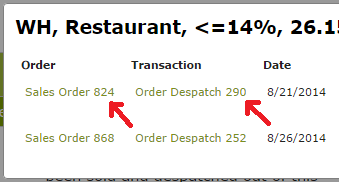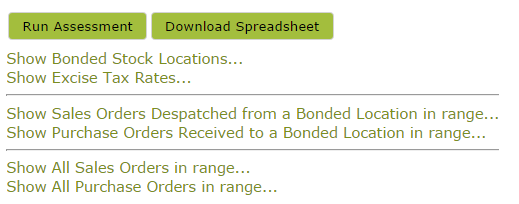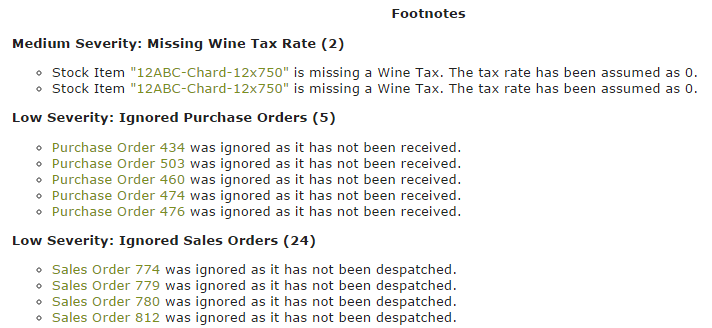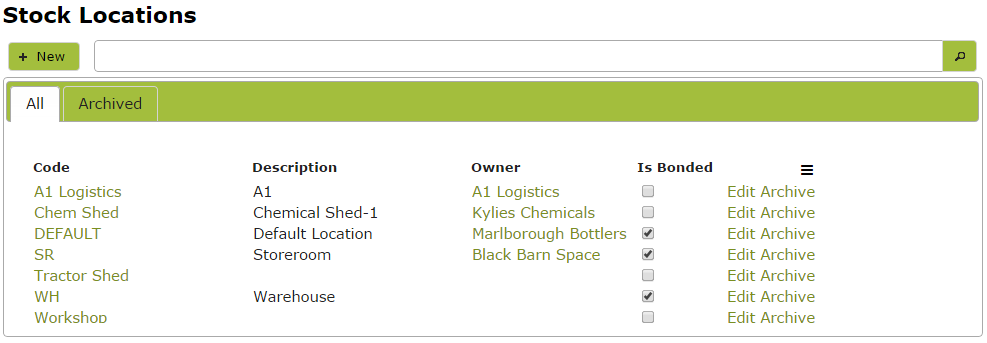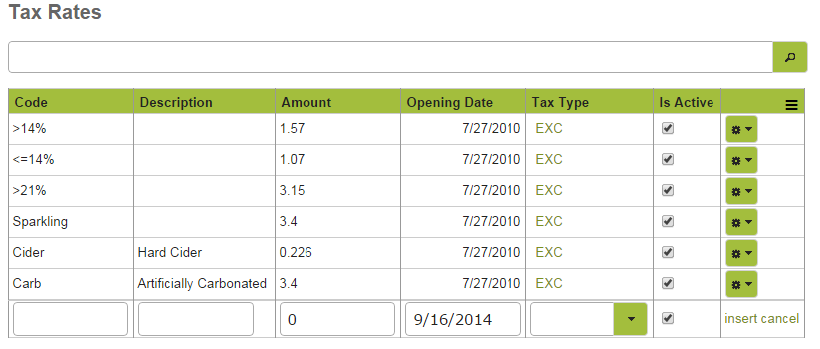Excise Tax Assessments – Old Style
Overview
Vinsight will calculate your Excise Tax Assessments and display the results in a simple interactive table, enabling you to view the results from each bonded location broken down by type of transaction, applicable tax rate and whether excise liable or not.
It is important to note that the accuracy of this report relies on you. You need to ensure that your ‘Contacts’ and ‘Stock Items’ are correctly classified as Wine Tax Liable or not, that your bonded locations are properly identified and that your tax rates are correctly set in order to obtain an accurate report. After generating a report, you should do a sanity check on which items fall into the ‘Excise Liable’ and ‘Excise non liable’ parts of the report to quickly identify any glaring classification errors. Vinsight provides many features to help you delve further into the report and the transactions it is based on, to further check its accuracy. These features are detailed below.
In this document:
Creating/ Reviewing Excise Reports
Before creating an Excise Tax Report, ensure that you have set up your Bonded Locations and Excise Tax Rates in the App. You also must review the Excise Liability of your Contacts and Stock Items.
To create a Excise Tax Assessment Report go to Excise Assessments in the Account > Transactions Area and click ‘New’. Enter a Date Range and use the drop down menu to indicate whether you want the report to be grouped by Wine Tax Codes or not (e.g. separate <=14% from >14%). Use the toggle bars to set the level of detail you wish to see. Less detail, by choosing One Line is easier to read, but it may be useful to show everything if you’re having trouble reconciling the numbers.
Then click ‘Run Assessment’. This will generate a draft report for each bonded location detailing wine movements and the resultant excise tax liability incurred (or credited).
For more information on the transactions which form the basis of the various calculations, simply click on the little green arrow next to the figure in question. For example, clicking on the green arrow shown below:
will bring up the following pop up window showing the source transactions.
For even more detail, navigate to the Sales Order or Despatch in question by clicking on the relevant Sales Order or Despatch number.
To view a list of all the Sales Orders that make up the Excise Tax Assessment, use the ‘Show Despatched Sales Orders in range…’ link towards the top of the page.
These links open the relevant pages in new tabs for easy review and/or editing.
At the bottom of the page, the excise tax assessment from each of the bonded locations is compiled to give you a total figure due.
Footnotes – Items Missing From Assessment:
As well as providing detail of the items which form the basis of the Excise Tax Assessment, Vinsight also specifically details items not included and the reasons for this. It also provides warnings if it detects something unusual such as a missing Wine Tax.
Setting Bonded Locations
As Excise Tax is assessed as wine is removed from ‘bond’, you first need to ensure that your ‘bonded wine premises’ are marked as such. Go to ‘Stock Locations‘ in the Settings > Count area and select the “Is Bonded’ checkbox next to each of your bonded locations
Setting Up Tax Type and Rates
Go to Tax Types in the Settings > Account area, add ‘EXC’ as a Tax Code, enter a relevant description, select the checkbox indicating it is included. Select ‘Duties’ from the Tax Area drop down menu and select the checkbox indicating it ‘Is Active’. Don’t forget to click ‘insert’ once you have entered this information.
Next go to the Tax Rates in the Settings > Account area and enter the relevant Excise Tax amounts. Ensure that the Tax Type is marked as ‘EXC’ and that the ‘Is Active’ check boxes are selected. Remember to click ‘insert’ at the end of each line.
Some Useful Websites:
The following websites may be useful in determining rates, but please note, these are subject to change. In New Zealand, for example the rates are updated annually.
Review Tax Liability for Contacts and Stock Items
The accuracy of your reporting relies on how you mark the liability settings of Contacts and Stock Items i.e are the products and the people you sell them to liable for Excise.
Contacts should be reviewed and the “Excise Tax Liable” value set based on their Excise Liability. For example Export customers would not be liable but regular domestic customers would be.
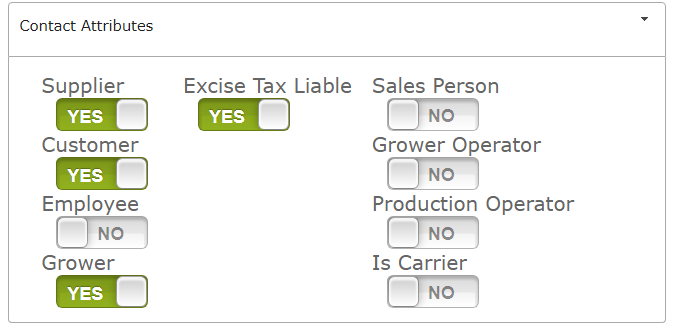
You also need to add the relevant Excise Tax Rate to liable Stock Items. To do this, go to the Sales, Purchases and Taxes area of the Stock Item, find the Excise Tax Rate property and select the relevant rate from the drop down list provided.