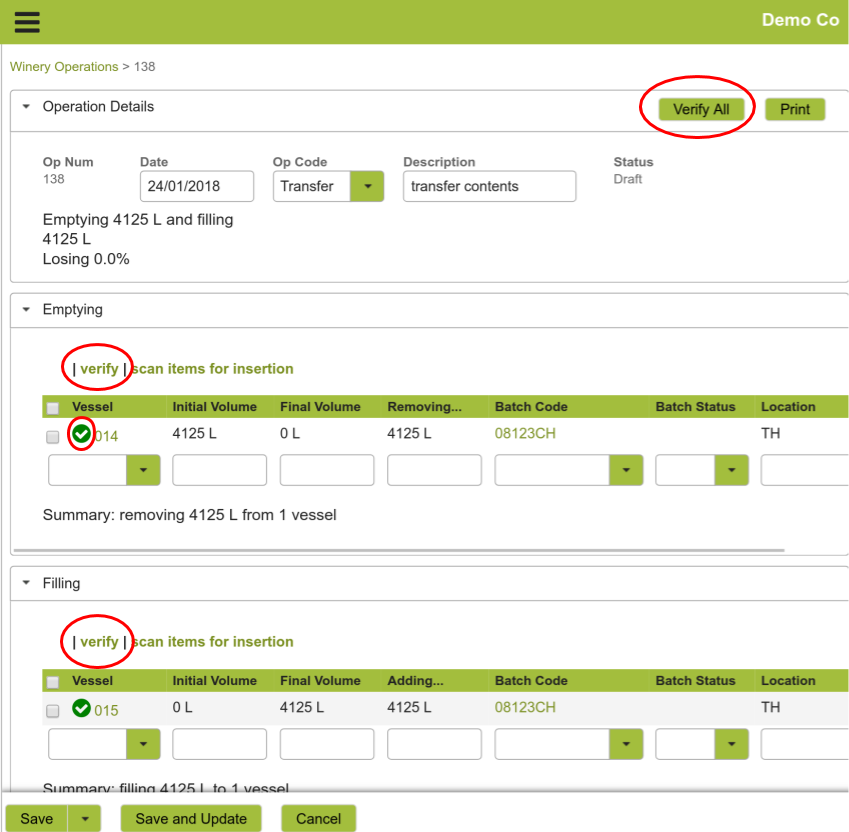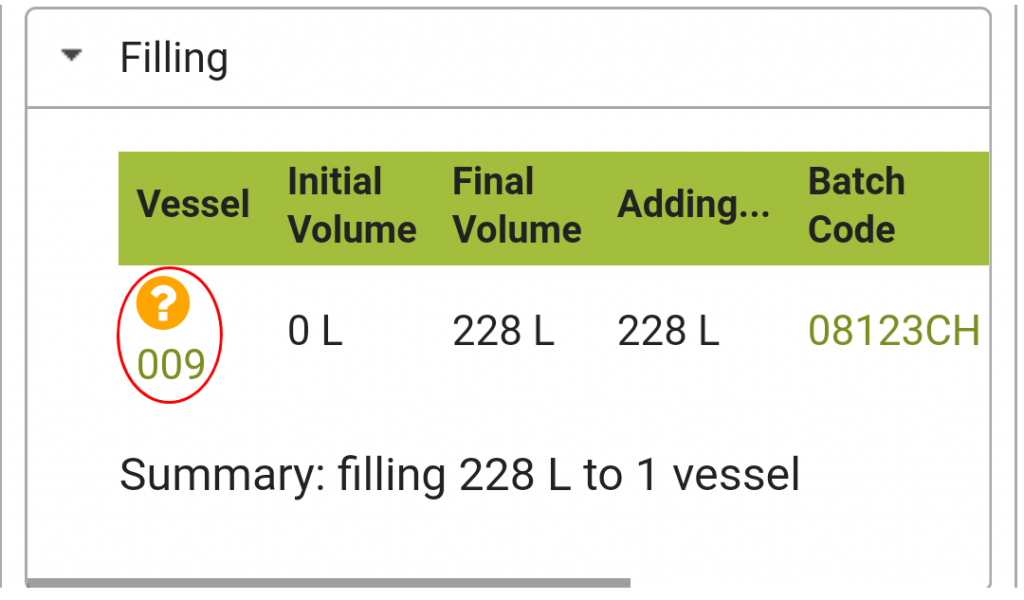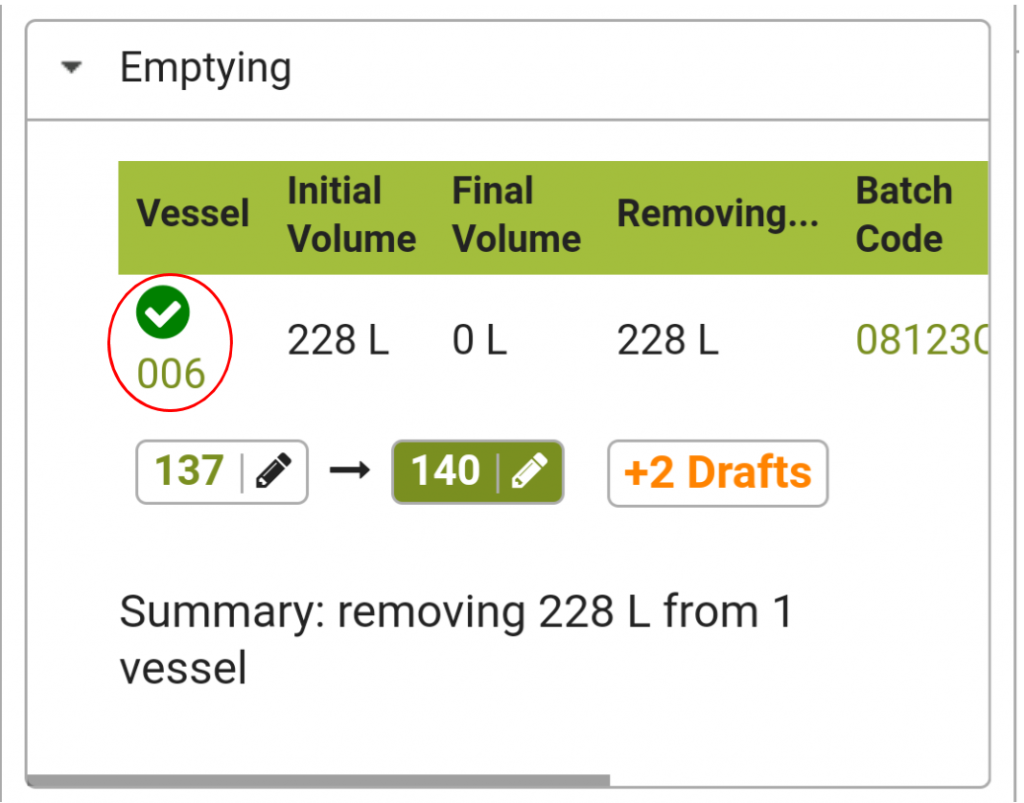Winery Operation Vessels Verification In Vinsight
Overview
Ever worried about accidentally mixing some red and white creating some unwanted Rosé? Vinsight’s new Vessel Verification feature leverages our new QR Code and Barcode scanning functionality to make it easy for you and your workers to verify the vessels they are working with are the same vessels in your winery operation. Because this task involves scanning barcodes or QR codes, it must be done on an Android or iOS device with a camera and the respective barcode scanning app installed (more information can be found in the Vinsight Barcode/QR Code Scanning General page).
In this document:
Current Functionality
-
Select Vessels To Verify
There are three ways to choose which vessels you are going to verify:
- Verify All: The button in the top right hand corner of the operation details is available in edit, create, and read views and clicking will start the verification process for both the vessels you are emptying and the vessels you are filling.
- Verify Emptying: Clicking the verify bulk action in the emptying section will either start the verification process for the all the vessels in the emptying section if none are selected or if one or more are selected, starts the verification process for all the selected vessels
- Verify Filling: Has the same behaviour as Verify emptying but for the filling vessels instead.
-
Verifying Vessels
The basic workflow of verifying vessels is press the scan button, your native scanning app opens (Barcode Scanner or Qrafter), you scan the QR Code or Barcode on the vessel and the app automatically returns to the browser and verifies the vessel you just scanned. You can then press the next button to progress to the next vessel.
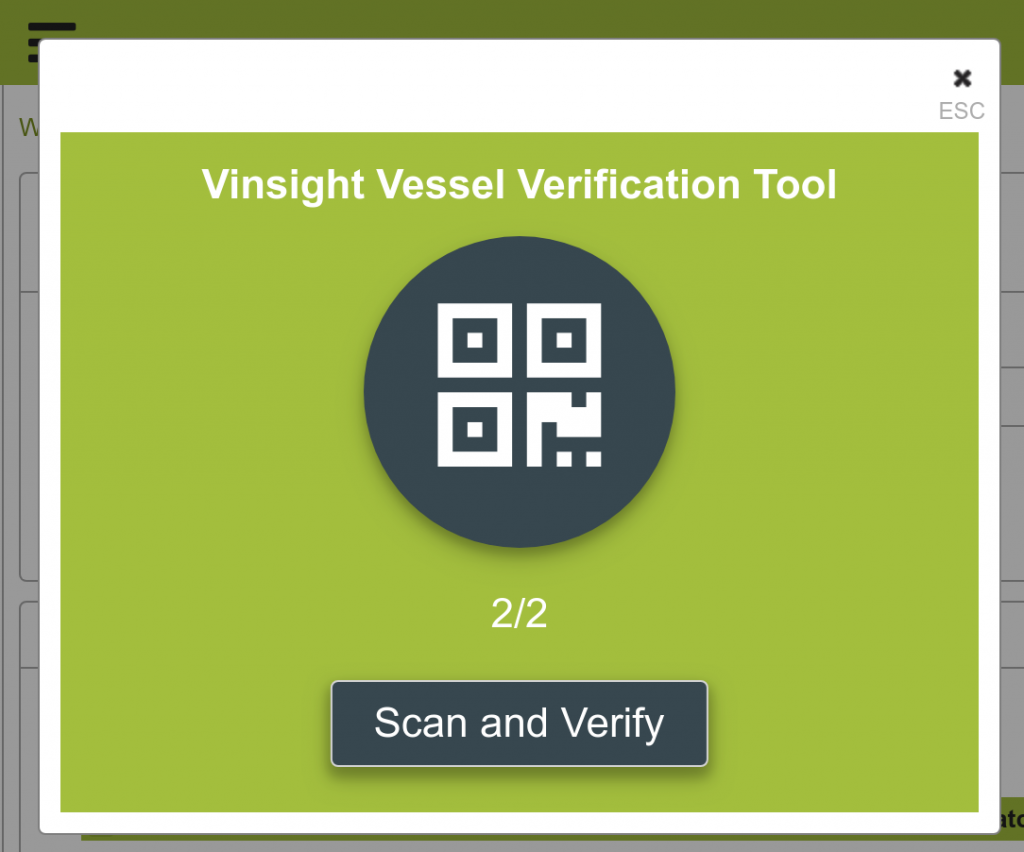
An example of scanning a QR Code from the Barcode Scanner app on Android
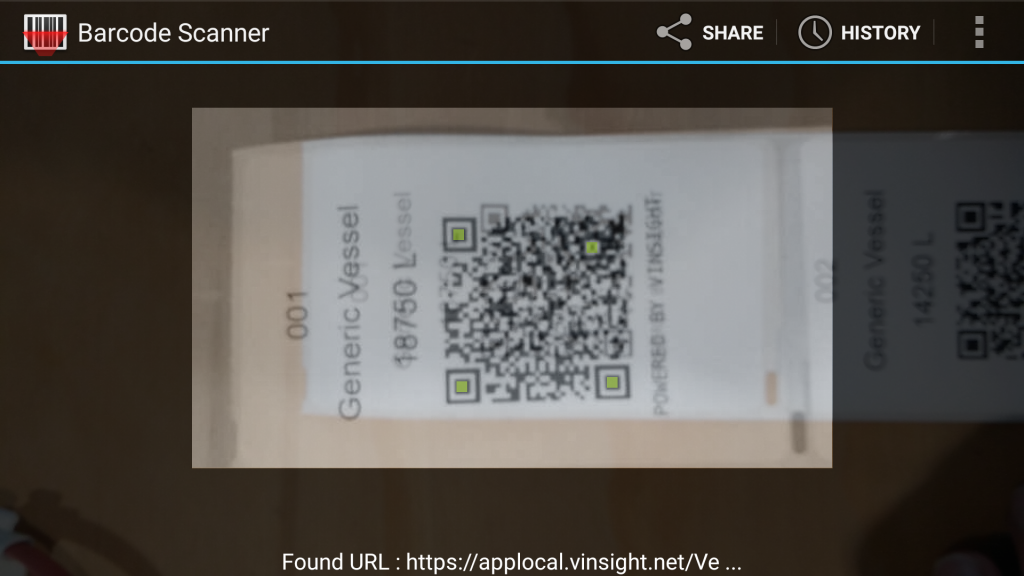
After scanning the vessel, you can exit the verification view and return to the winery operation by pressing the exit button at the bottom, or the “x” button in the top right corner of the view, as shown in the screenshot below. -
Scan Verification Feedback
Returning to the winery operation you will find feedback of the scan in two different places.
- The list of vessels in the winery operation which will display either a green tick if the vessel was verified correctly or an orange question mark if the vessel is yet to be verified.
- The list of incorrectly scanned vessels will be added to the comments section of the winery operation as shown in the following screenshot.
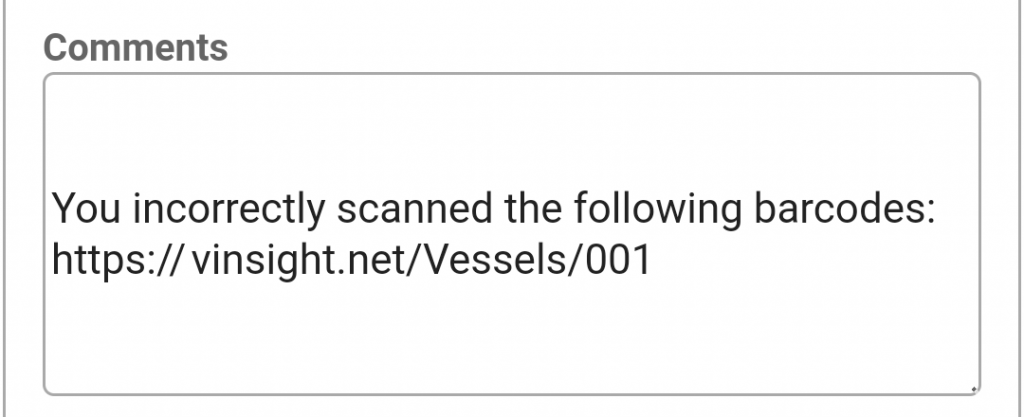
All of these sections should be checked by whoever is completing the winery operation to ensure the operation proceeds correctly.Once the vessels have been verified, if the user is in edit or create mode they must save the operation for the verified status to be saved. Otherwise, if the user is in read mode, the changes will be automatically applied.