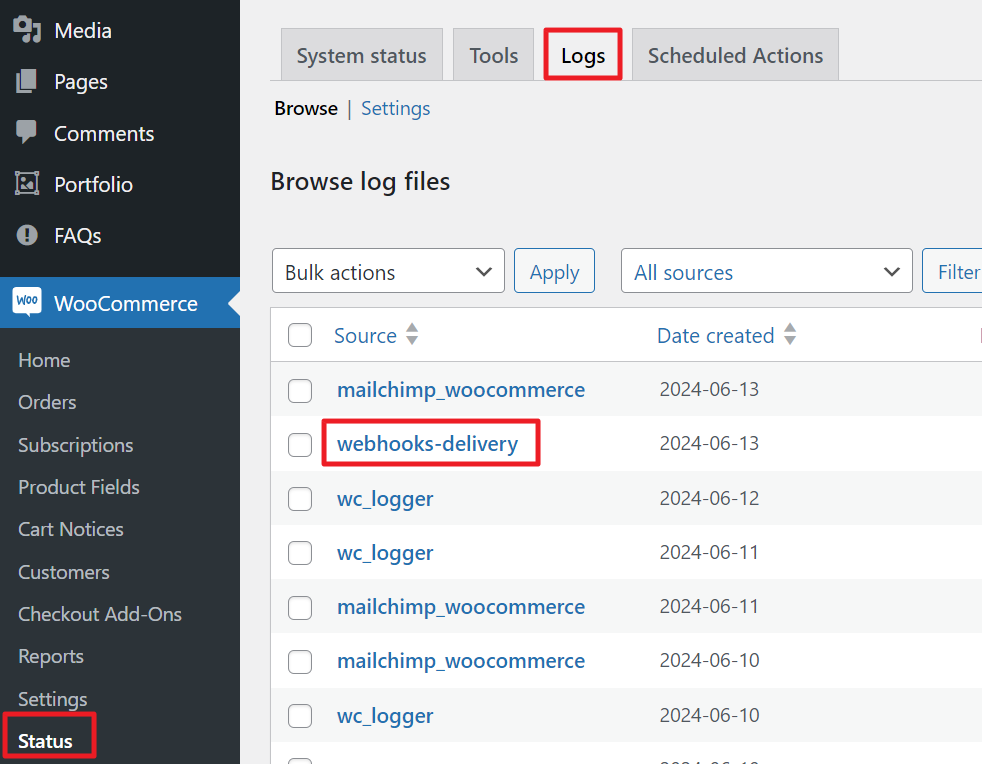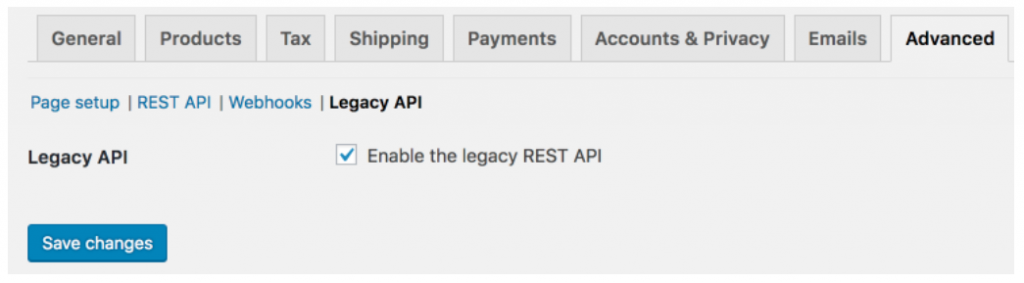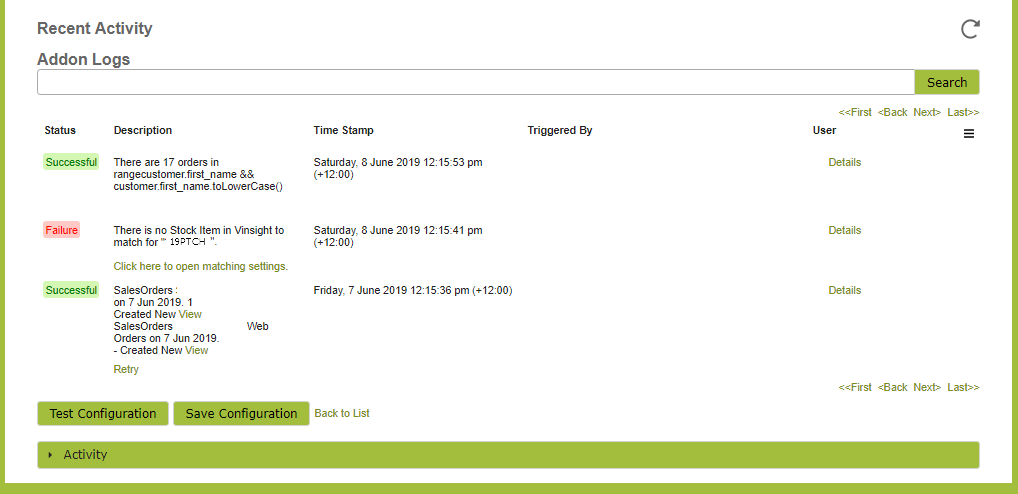Overview
WooCommerce is e-commerce software that helps you sell online from your WordPress website.
In this document:
Connecting to Woo Commerce
Go to Add-ons in the Settings > Setup area. Click the ‘Setup’ Button next to the Woo Commerce logo.
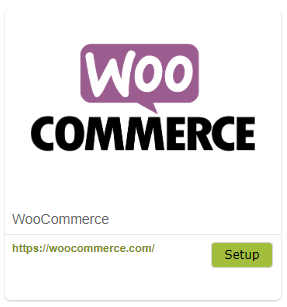
Enter the site domain (i.e. the one that Vinsight should use when connecting to Woo Commerce). If you operate more than one division, select the division you wish to connect to Woo Commerce. You can have one connection per Division in your Organisation. Select the time zone that you want scheduled jobs to run in. This should be your own time zone.
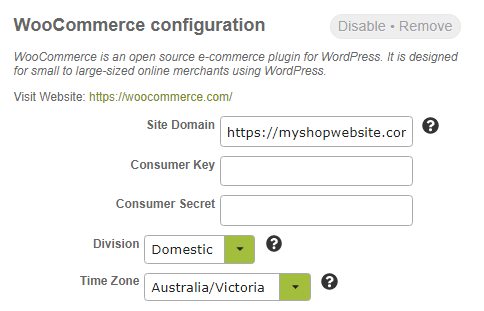
Configuring the Woo Commerce API
Log into WordPress, and on the menu in the admin area go to WooCommerce, Settings, Advanced.
You will need to enable the Legacy API for some features to work:
Under REST API, create a new key

fill in the details similar to below:
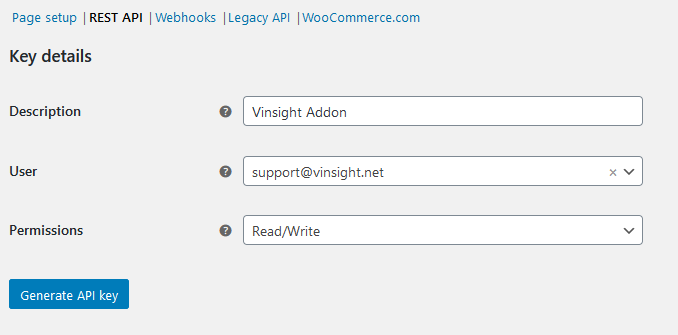
then generate the secret keys you will need to copy paste back to Vinsight.
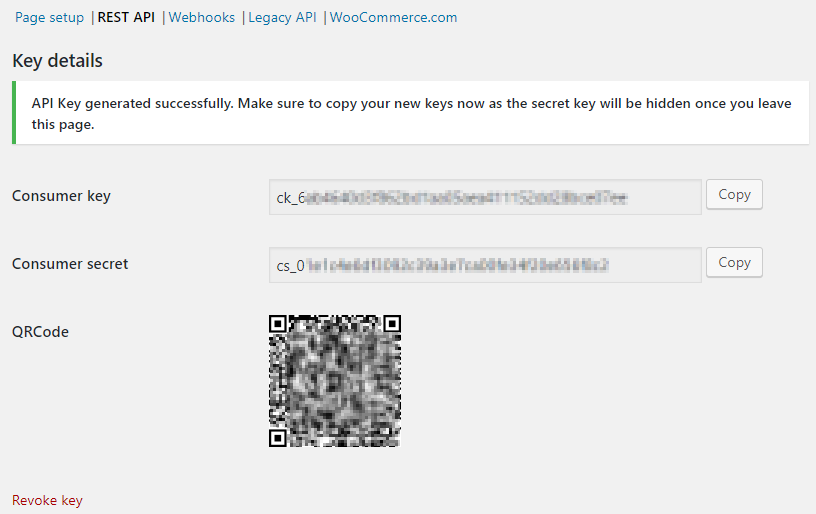
Paste the Consumer Key and Consumer Secret into Vinsight here, and save the Integration settings.
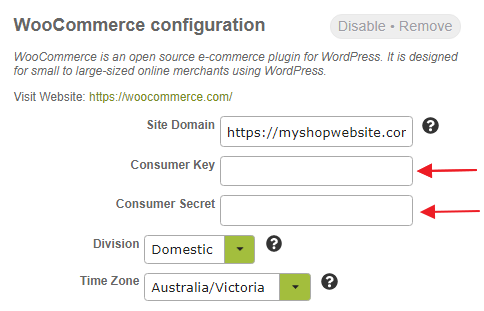
Once connected, you should be able to see the following extra options on the Vinsight – WooCommerce configuration page. These options are dealt with in turn below the image.
Importing Sales from WooCommerce to Vinsight
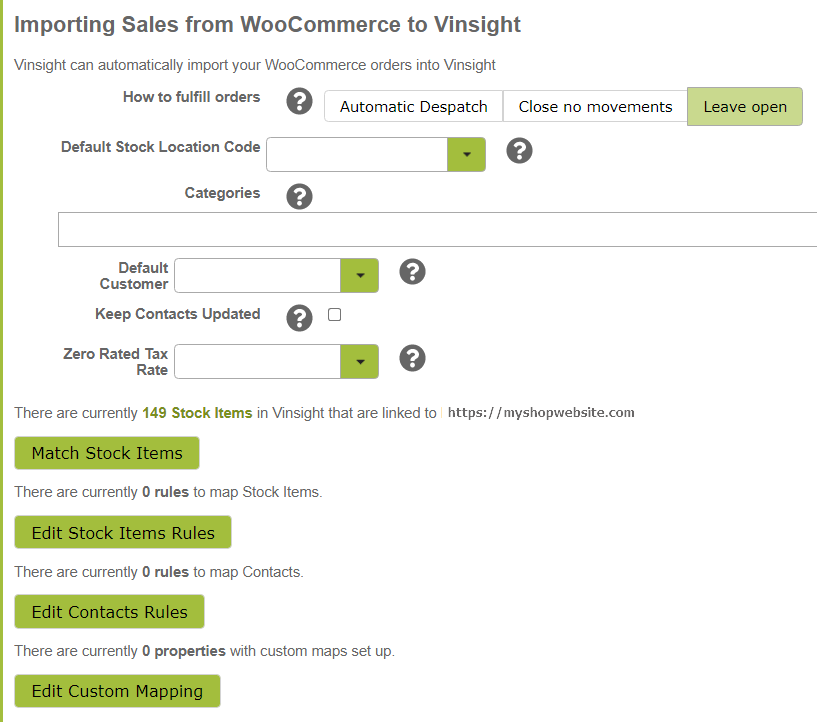
How to Fulfill Orders
Here you can specify how you want Vinsight to treat the orders imported from WooCommerce.
Automatic Despatch: Choose this option if you want Vinsight to automatically create a despatch note, deplete the relevant stock and close the order.
Close no movements: Choose this option if you simply want a record of the sale(s) in Vinsight but do not want to despatch the order from Vinsight stock.
Leave open: With this option, the orders will be brought into Vinsight as open orders. You can then manually despatch them as required.
Default Stock Location Code
This is an optional setting that will fill in the Stock Location Code on an incoming order. However, this field is required if you have selected ‘Automatic Despatch’ above, as it determines which Stock Location Vinsight draws inventory down from when WooCommerce orders are fulfilled.
Categories
Any categories added here will be automatically applied to new WooCommerce orders. If your WooCommerce site has been directly connected to Xero and you want to stop the WooCommerce orders in Vinsight from posting to Xero, you should add xero:ignore as a category here.
Default Customer:
When we have to create a new customer from importing an order from Woo Commerce, the new customer will have the same attributes (such as categories or Revenue Ledgers) as this selected customer.
Keep Contacts Updated:
When this option is turned on, Vinsight will update it’s own contact records with any changes to Customer information found in WooCommerce, when they place an order.
Zero Rated Tax Rate:
This is the rate that will be applied if we have to pick a Zero rated tax rate for things like rounding e.g. Zero, GST-Free, GST-Exempt.
Match Stock Items (optional):
Next you may want to ‘Match’ your Vinsight stock items to those in Woo Commerce. If you want to skip this step you can, Vinsight will always prompt you on an order to match individual items as you sell them if it does not know about them already.
Click the ‘Match Stock Items’ button. This will take you to a list that shows your WooCommerce Stock Items on the left and potential Vinsight Stock Item Matches on the right.
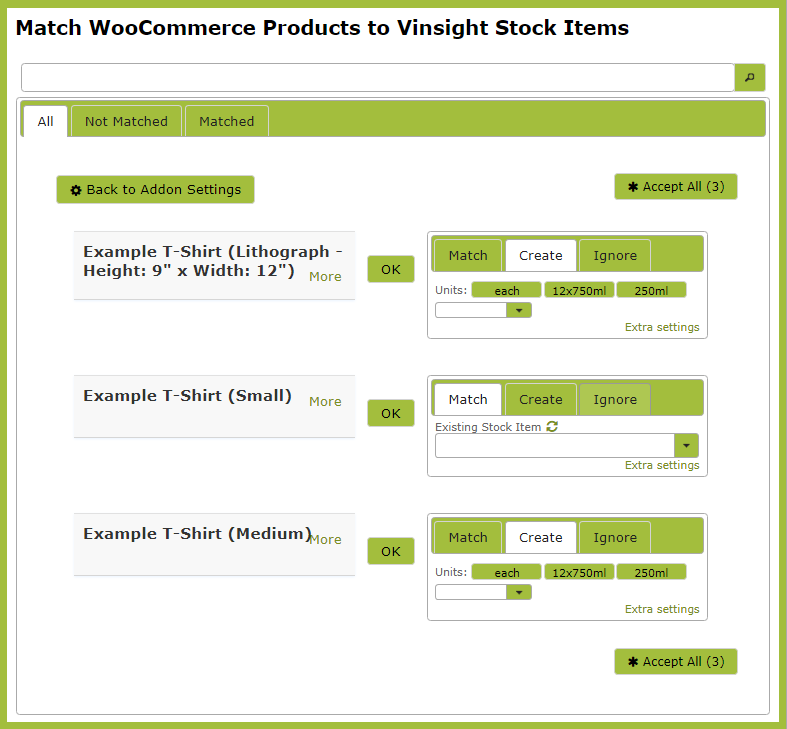
To Match to a Vinsight stock item click on the ‘Match’ tab and select the Vinsight Stock Item from the drop down list, then click ‘OK’.
If a matching Vinsight Stock Item does not yet exist click the ‘Create’ tab, select the Unit of Measure from the options provided (or select a new unit of measure by clicking ‘Extra settings’) and create a new Vinsight Stock Item from this page.
Matching products as orders come in
If WooCommerce sends Vinsight an order with unmatched products on it, Vinsight will still import the order and you will see a new tab appear in your Sales Orders list, “Unmatched”:
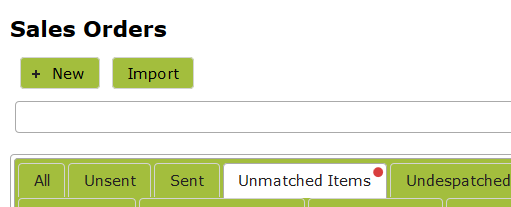
From this tab, you can open the Sales Order up and you will see some of the line items show with a new button “Match Stock Item”. Clicking this button will start the matching process for the incoming WooCommerce product. Once a product has been matched, all other unmatched orders with the same incoming product will automatically be updated too, and the match will be remembered for next time so you only have to do this once per unique product.
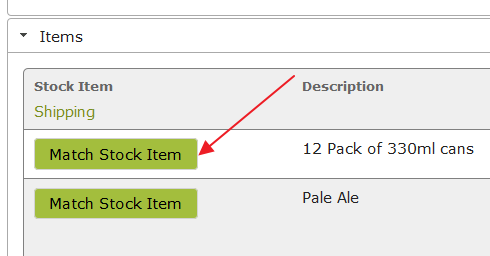
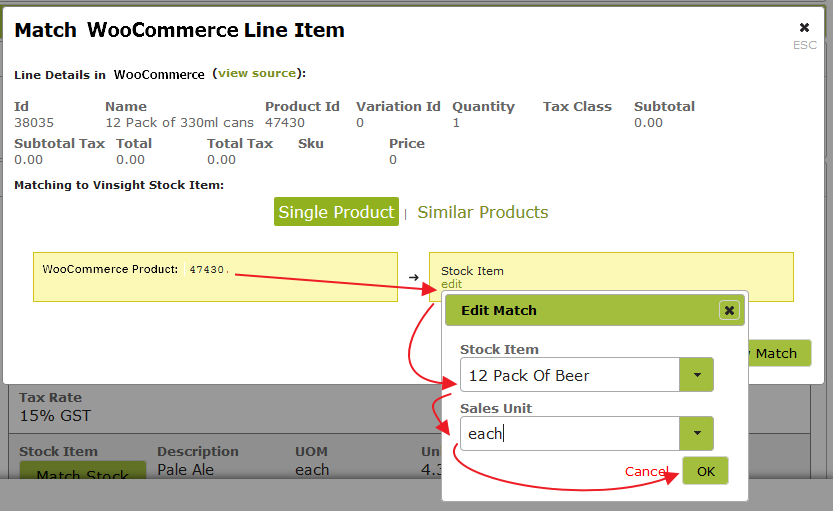
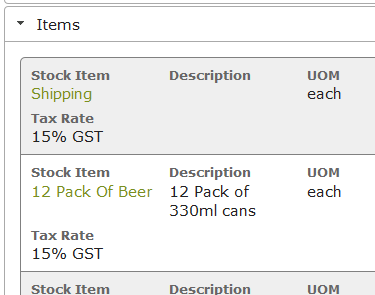
Administration
Finally ensure that you have the correct email addresses set up in the Administration section.
Email Failed Attempts: Any errors that occur during the operation of this add-on will be emailed to any addresses listed here.
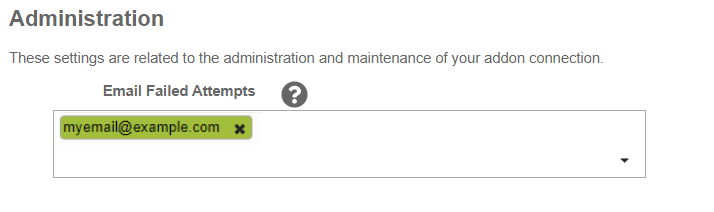
Once your Stock Items have been matched, and emails confirmed, set up is complete. Your ‘Woo Commerce’ sales will now be included in your Vinsight reporting and inventory tracking.
You will also be able to view Recent Activity in the WooCommerce Configuration. In the following image, the Recent Activity Log indicates that an attempted import failed as the WooCommerce stock item “19PTCH’ was not matched to a Stock Item in Vinsight, and provides a link to where you will need to go to fix this issue.
This log will help you identify any issues you are having with your WooCommerce imports.
Recommended Woo Commerce Addons
We don’t have a financial relationship with any recommended addons for Woo Commerce, this is just from experience supporting our other customers with their Woo Commerce Vinsight Addons.
- WISDM Custom Product Bundles for WooCommerce – Allows your customers to build product bundles in a way that is compatible with Vinsight’s SKU matching process.
There are free alternatives but they generally don’t use real product lines which makes it impossible for Vinsight to know what products were picked by the customer.
Trouble Shooting
If your orders are not coming into Vinsight then firstly check in Vinsight in Settings > Setup > Addons > WooCommerce and look to the bottom of the page to see if you have any failures.
If you don’t see any activity but you have had new orders in WooCommerce, then you need to login to WooCommerce and check that Webhooks are setup, enabled and working.
Webhooks:
In WooCommerce, so to Settings > Advanced > Webhooks and check that there are 2 Vinsight webhooks and that they are both active:
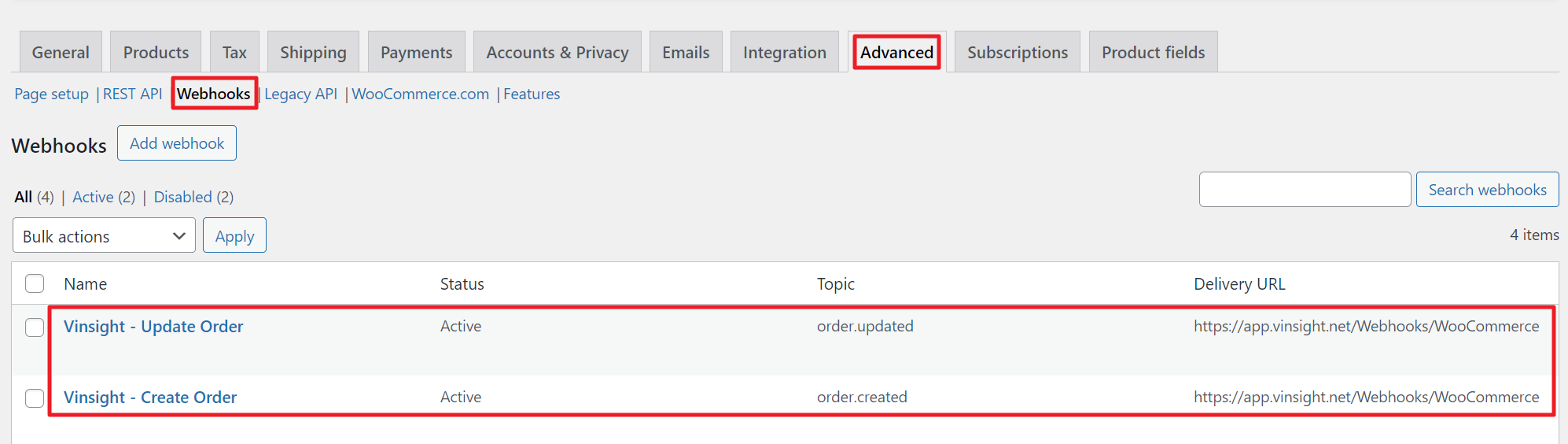
If those are set then check that they are being sent by reading the webhook logs in WooCommerce > Status > Logs > webhook-delivery: