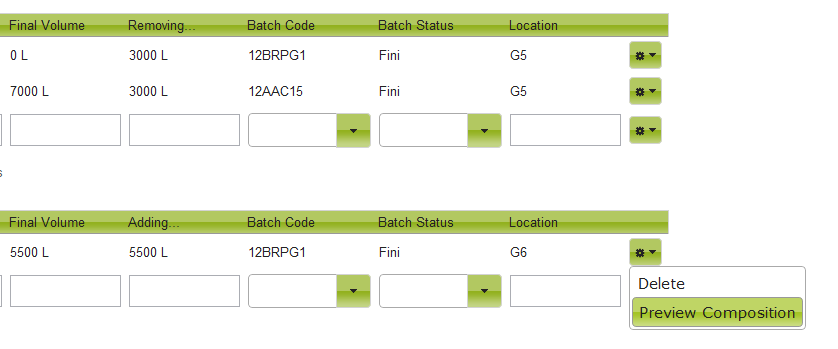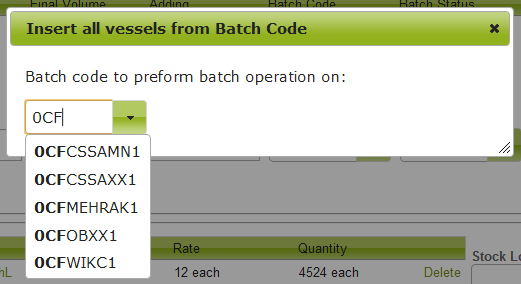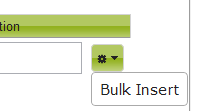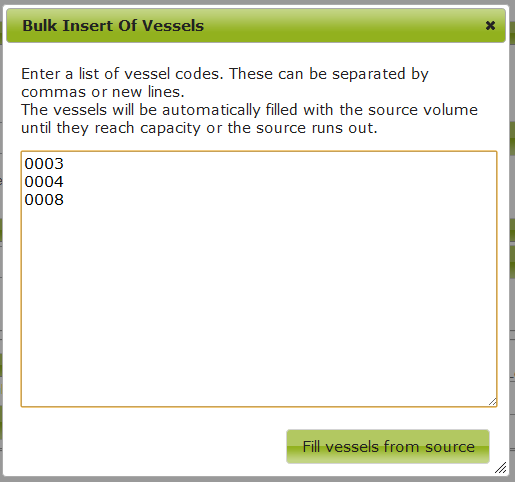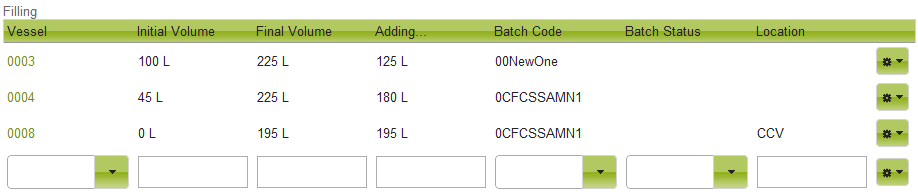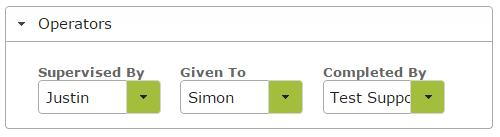Bulk Operations (winery/brewery)
Overview
Bulk operations are for applying daily treatments and additions to tanks containing wine. You are able to select from a list of various operation types to track the life of your award winning wines.
In this document:
Listing and Searching Operations
There are two places to view and search lists of Bulk Operations: the Draft Operations widget on the Operations Dashboard and the Bulk Operations list on the menu.
The dashboard will show you the most recent draft operations. Draft operations are able to be edited and deleted. Once an operation has been marked as completed, it is considered completed and will no longer appear in your dashboard.
Also included on the dashboard are graphical representations of the accumulated Harvest and Bulk Receival volumes over the current and past vintages. This gives you a bird’s-eye view of how production looks from year to year. Simply hovering your cursor over the graphical points will give you the figures over the months and years.

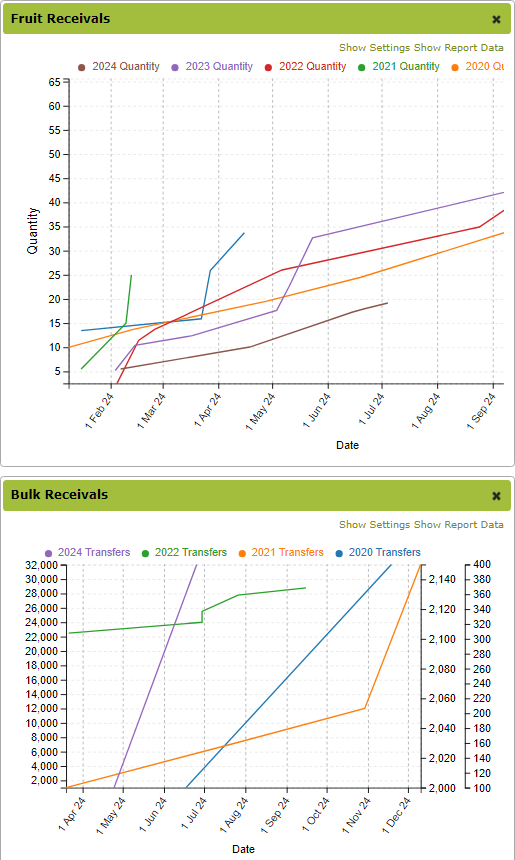
To get to the operations page, you can click the “View All” link from the operations dashboard. This will take you to a page that has sorted lists of operations including Drafts, History, Harvests, Receivals, Despatches and Additions.
You can search for particular bulk operations by using the search box located next to the ‘New’ button near the top of the screen or the advanced search button directly below that.
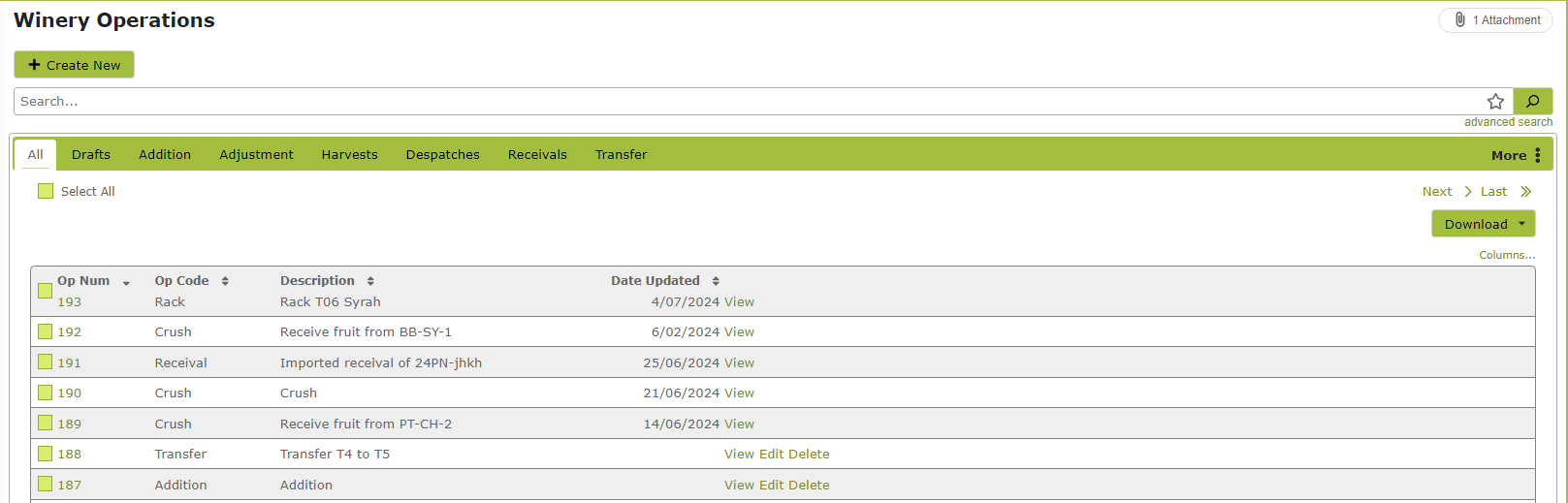
Creating New Operations
To create a new bulk operation, press the “New” button located at the bottom of any list of them. You will be taken to this page:
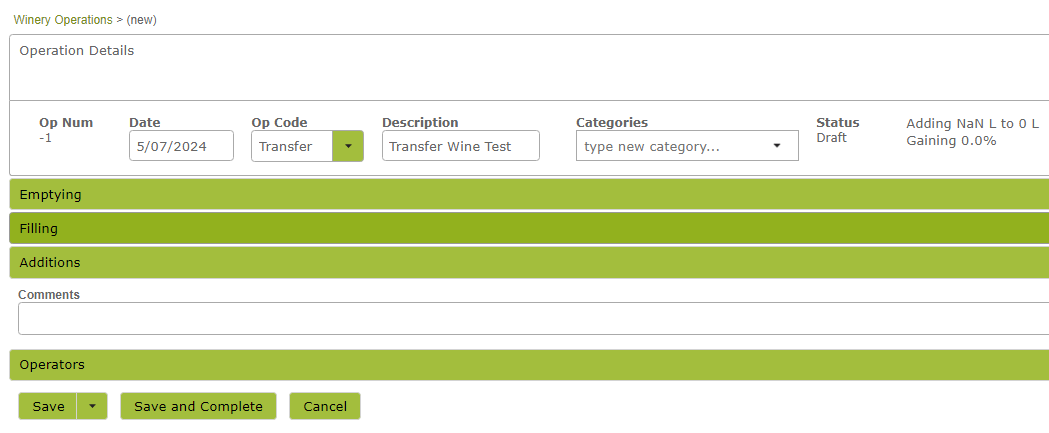
Required Info
You are required to select an Op Code or operation type. Then enter a short description of what you’re wanting to achieve. Select the ‘Save and Edit Operation’ to proceed to the bulk operation.
Other requirements for processing operations are to have listed valid vessel codes and batch codes. Dry goods for additions also need to be pre-entered from the ‘Bottling and Inventory‘ tab.
Filling out an Operation
The Op Code you have selected for the operation will determine what parts of this page you will see.
The ‘Emptying’ vessel table is where you select vessels containing the wine you want to work with. The ‘Filling’ vessels usually contain empty vessels you want to transfer wine into, or containing wine you want to blend with. Treat the Emptying vessel line as the ‘From’ and the Filling vessel line as the ‘To’.
Adding a Vessel to a table
To fill out an operation, you must add vessels to it. To add a vessel to a table, select it from the Vessel drop down list. Its current volume will be inserted under Initial Volume. Then you can change the Final or Transfer Volume and the other values will be calculated for you automatically.
Each vessel entry must include a Batch Code as well.
Preview Blend Composition
Using an operation, you are able to create a trial blend and preview the blend composition. This is very useful if you need to confirm that you will meet your vintage, variety and region criteria for your LIP/blend classification.
1) Simply add the tanks or barrels you want in the blend into the emptying side of an operation, and remove the wine you want to blend from them.
2) Put a single tank on the filling side of the operation to represent the blend, and fill it.
3) Move off the line to save it then use the context menu to select “Preview Composition”.
4) Make changes to the blend and see how the blend would change based on your trial blending. Once satisfied, you can use the operation as an acutal work order.
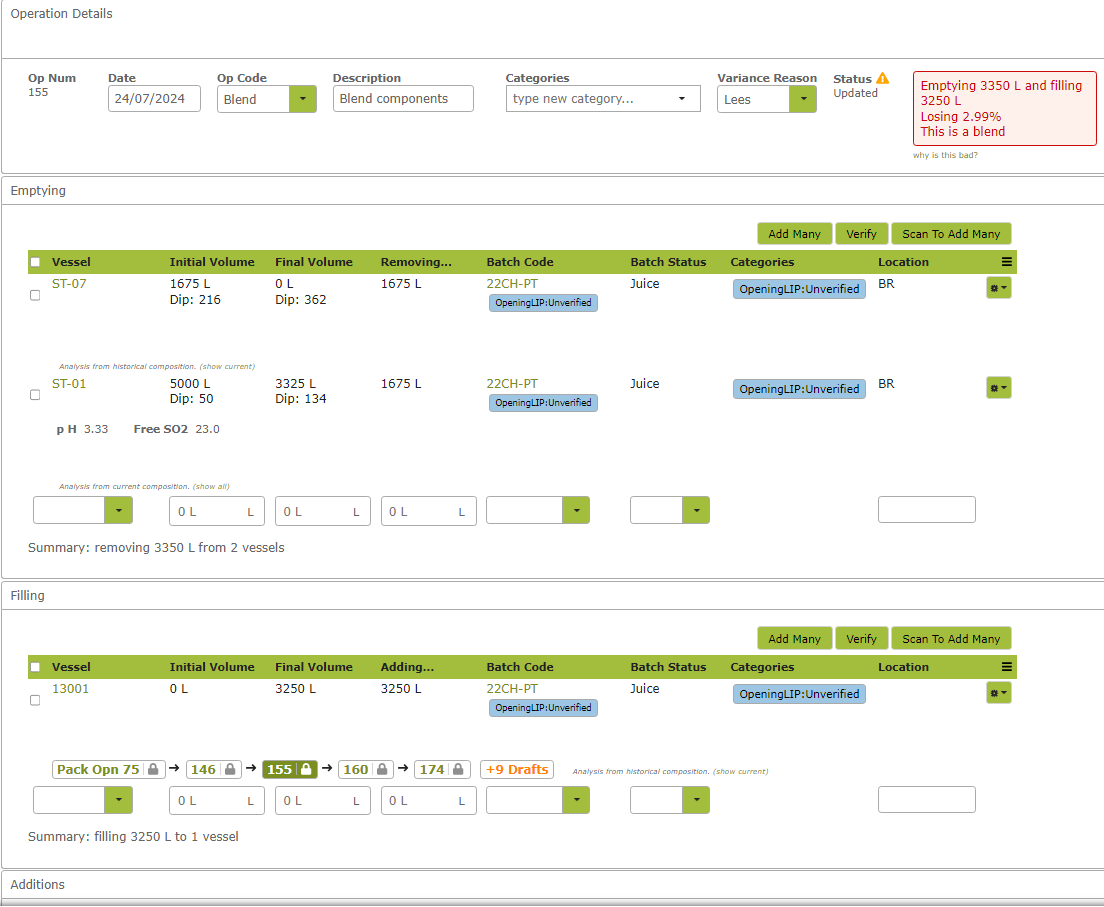
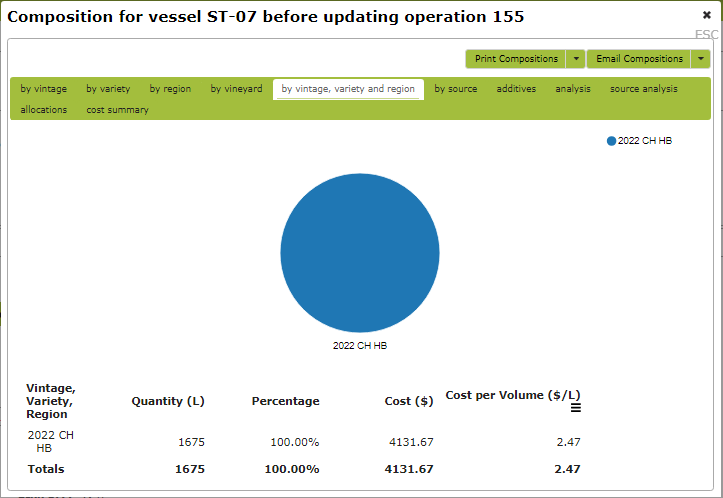
WARNING: The Preview composition feature currently has limitations as to when it will produce the correct graph for you. You should only rely on it’s output when doing a simple blend or transfer like the one above. I.E. there are multiple vessels in the source table and only ONE vessel in the destination table.
Completing an Operation
When you save an operation, it is still just in a draft format. None of the changes you have specified will actually happen until you press “Save and Complete” at the bottom of the page. When you complete an operation, the wine will be blended and move between tanks and stock items will be taken out of your inventory to be used as additives.

Undo a Completed Operation
If you have completed an Operation and you need to edit some of the details, then you will have to undo the completed operation before you can make changes. This can be done by pressing the “Undo” button at the bottom of a completed Operation.
However there are a few caveats to undoing an operation:
- It must not have any completed operations further down the chain. For example: If you completed Operation 1 that moved some wine into Vessel A, then you created and completed Operation 2 that adds PMS to Vessel A, you would have to first undo Operation 2 before undoing Operation 1.
- An undo operation will not restock any additives that have been used in that operation. For now, you will need to restock them manually by creating a Purchase Order.
Creating An Operation From a Harvest
If you have completed a Harvest Entry and wish to bring the product into tank, you can do this directly from the Harvest Entry in question. Simply open the harvest entry and click ‘Create from the Winery Operation drop down list.
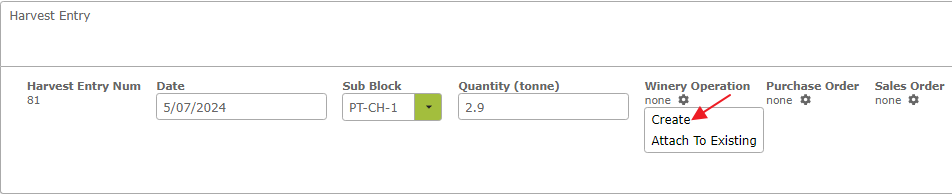
A new draft operation will be created for you. Some of it will be auto-filled from the information you have put in the Harvest Entry. From here you should pick an Op Code from the drop down list. Please note that only Operation Types that belong to the Operation Group ‘Crush’ will appear in this drop down list. (See Bulk Operation Types for more detail regarding Operation Types and how to create them).

You will then need to identify the Vessel(s) you are filling. Any vessels you have already set up should be available in the drop down list.
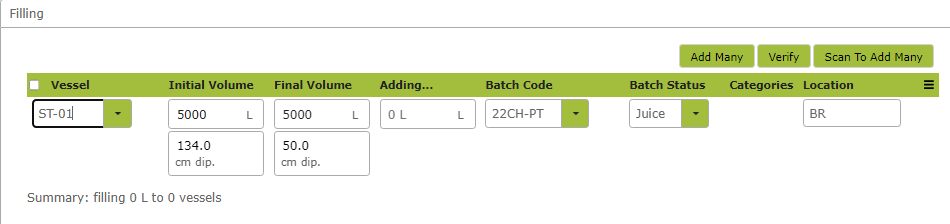
Note: Vinsight stores Vessel contents as volume rather than weight. If you are leaving in tack fruit in tank for a while (such as for Carbonic Maceration) you will need to have a notional volume instead of a weight or tonnage.
You can save this operation at any stage using the ‘Save’ button at the bottom of the page. However to actually bring the product into tank within Vinsight you will need to ‘Complete’ the operation.

Working with Batches: Batch Inserting Source Vessels and Bulk Inserting Destination Vessels
Batch Inserting Source Vessels
You can add vessels to the “emptying” table based on batch code by following these steps:
Click this icon which is on the entry rows for the tables:
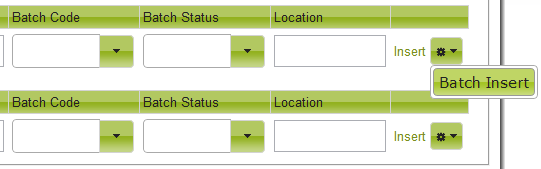
Then all you have to do is select the batch code you want. Vinsight will tell you how many vessels this relates to and their total current volumes:
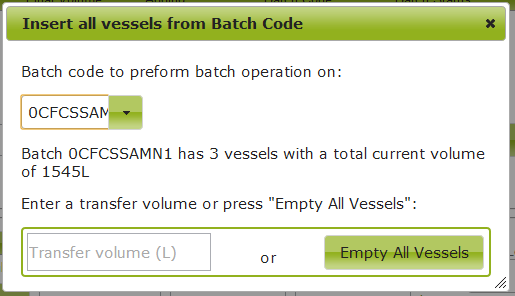
You can enter a volume to transfer or leave it blank to completely empty the vessels.
When you press the button you will be asked for confirmation. Then it will go and do that operation to every vessel in the batch.
Bulk Inserting Destination Vessels
You can add multiple vessels at once to the “Filling” table using the “Bulk Insert” feature:
This menu item will bring up a dialog box in which you can type in a list of vessel codes. They can be separated by commas, lines, or a mixture of the two:
When you press “Fill vessels from source” they will be inserted into the table automatically and filled up to capacity or until there is no more source volume:
Assigning Operators
You can assign three types of operators for any one job (if you have a premium subscription). To do this, go to the Operators section at the bottom of the operation and pick names from the drop down lists.
Useful Tips:
- You can use the keyboard shortcut CTRL + ” (like ditto speechmarks) to copy the value of the row above the one you are editing at the moment. This will work whenever you have your cursor in an input box while editing an operation.